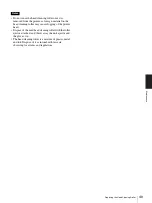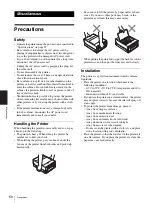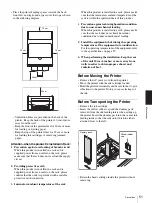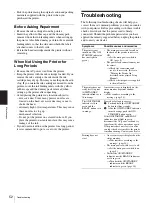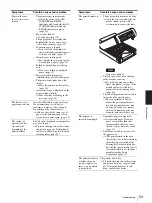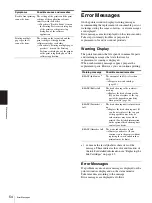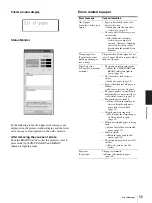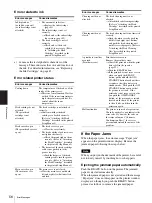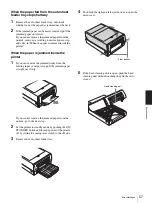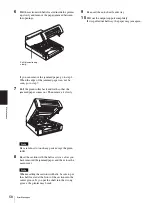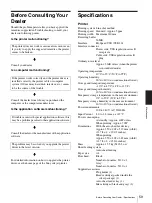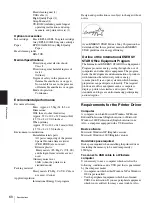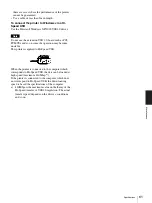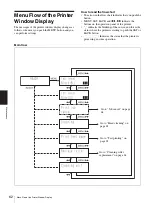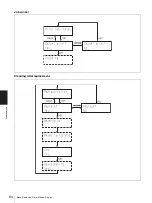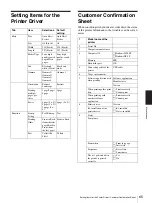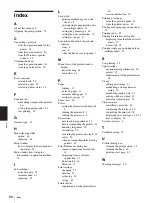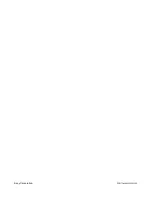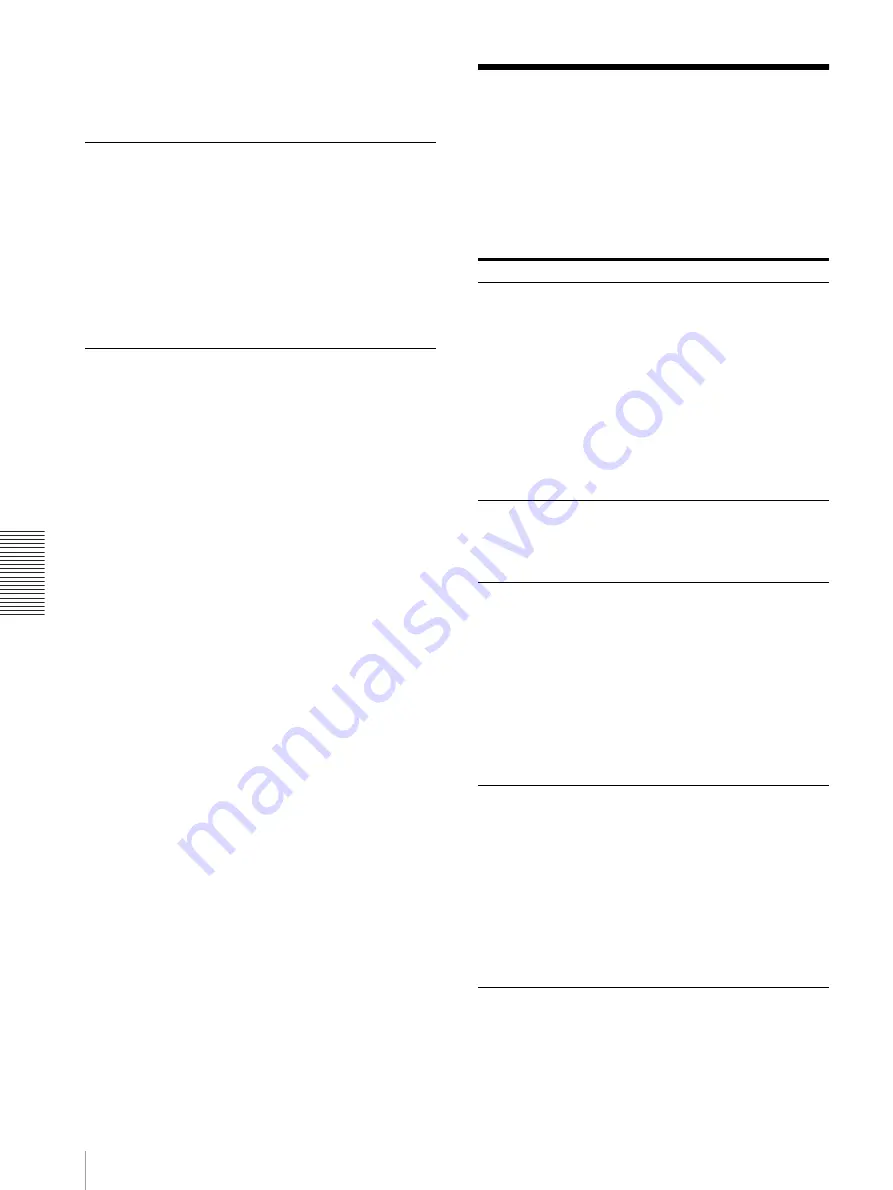
Mi
sc
el
la
ne
ou
s
Troubleshooting
52
• Pack the printer using the original carton and packing
materials supplied with the printer when you
purchased the printer.
Before Asking Repairment
• Remove the ink cartridge from the printer.
• Insert the yellow rubber cap and the dummy pack
removed from the ink feeding inlets when setting up
the printer. Attach the dummy pack into the center ink
feeding inlets so that the side onto which the labels
attached comes to the left side.
• Retain the head cartridge inside the printer without
removing.
When Not Using the Printer for
Long Periods
• Remove the AC power cord from the printer.
• Keep the printer with the ink cartridge loaded. If you
remove the ink cartridge, the ink inside the ink
cartridge may dry up. This may cause the print head to
clog. If you retain the ink cartridge removed from the
printer, cover the ink feeding inlets with the yellow
rubber caps and the dummy pack removed when
setting up the printer after unpacking.
• Avoid placing the printer in a location subject to:
– excessive dust. Since many precise nozzles are
located on the head, excessive dust may cause to
choke the head.
– extremely high or low temperatures. This may cause
these nozzles to clog up.
– mechanical vibration
– Do not put the printer on a slanted surface. If you
place the printer on a slanted surface, this may cause
leakage of the ink.
• If you do not intend to use the printer for a long period,
it is recommended to put a cover over the printer.
Troubleshooting
The following troubleshooting checks will help you
correct the most common problems you may encounter
with your printer. Before proceeding with these trouble
checks, first check that the power cord is firmly
connected. Should the problem persist after you have
applied the remedy suggested below, unplug the printer
and contact your dealer.
Symptoms
Possible causes and remedies
The printer is not
turned on. (The ON/
STANDBY indicator
does not light in
green.)
• The main power switch located on
the back of the printer is not set to
ON.
t
Set the main power switch to
ON. (page 9)
• The power cord connection may not
be correct.
t
Check the connections and
rectify, if necessary. (Refer to
“Turning the Printer On”
described in the printed Setup
Manual.)
t
Check whether power is supplied
to the wall outlet.
The printer does not
ready itself to print.
(ON/STANDBY
indicator blinks or is
lit in orange.
An error message is displayed on the
status monitor or printer window
display.
t
Take remedies according to the
message. (page 54)
The ON/STANDBY
indicator is lit in
green and the
READY button is lit
in orange.
Proceed as follows to correct:
1
Push and hold the ON/STANDBY
button for three seconds.
2
After the ON/STANDBY indicator
turns to orange, push the ON/
STANDBY button again.
If the ON/STANDBY and READY
indicators do not light in green,
disconnect the AC power cord and try
to perform the above operations again.
If the printer does not start even after
you take the above remedies, the printer
is malfunctioning. Contact your dealer.
Printing does not
start.
• An error message is displayed on the
status monitor.
t
Take remedies according to the
message. (page 54)
• The main power switch is set to off.
t
Set the main power switch to on.
(page 9)
• Neither the ON/STANDBY
indicator nor the READY indicators
are lit in green.
t
Turn both the ON/STANDBY
indicator and the READY
indicator to green. (page 10)
Содержание LPR-1000MD
Страница 1: ...2 318 474 12 1 Line Shot Printer 2004 Sony Corporation LPR 1000MD Instructions For Use ...
Страница 63: ...Miscellaneous Menu Flow of the Printer Window Display 63 Head cleaning Test printing ...
Страница 64: ...Miscellaneous Menu Flow of the Printer Window Display 64 Job cancel Cleaning roller replacement ...
Страница 67: ...Sony Corporation ...