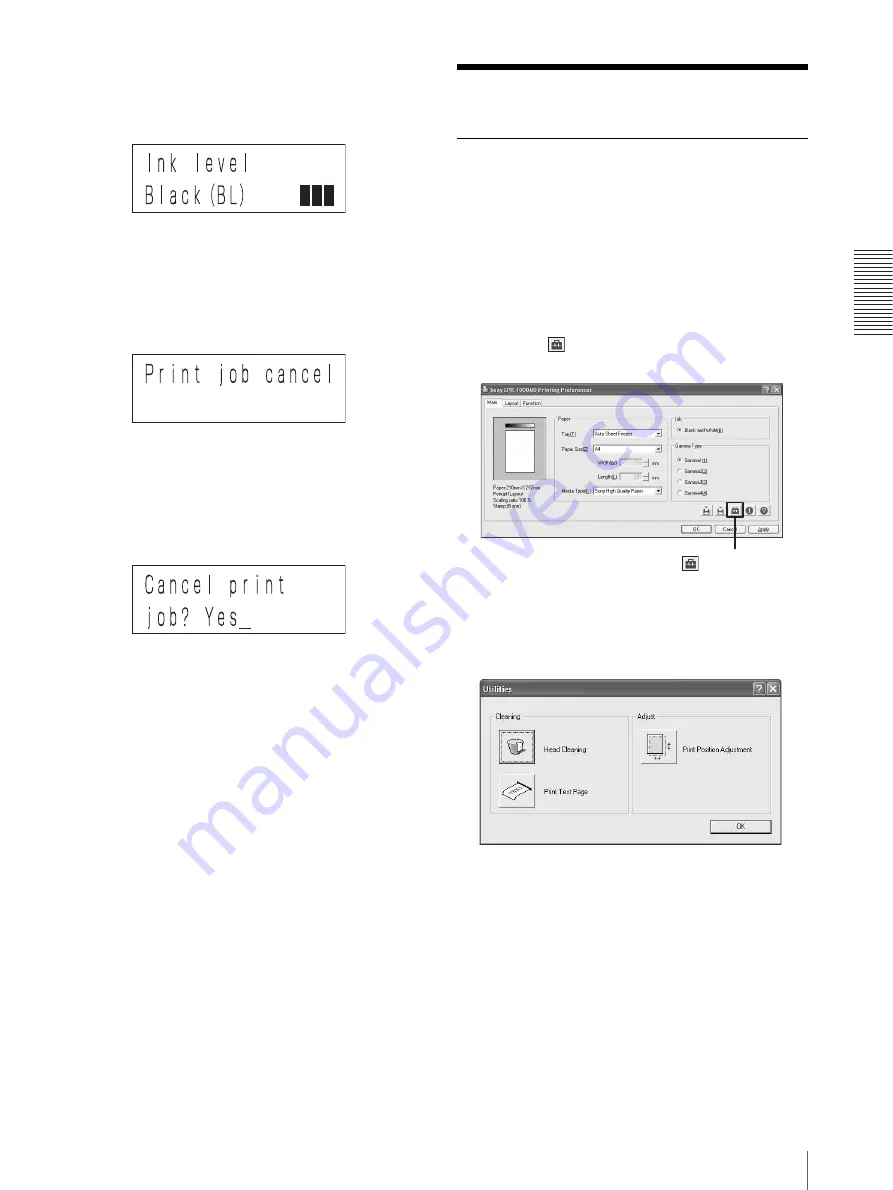
O
p
er
at
io
n
Useful Functions
25
The READY indicator goes off and the message
“Ink level” appears on the printer window display.
2
Keep pushing the MENU button or the [
B
] button
until the message “Print job cancel” appears.
3
Push the SET button.
The message “Cancel print job?/Yes_”
4
Push the SET button.
The print job is cancelled.
5
Push the READY button.
The READY indicator lights in green and the
message “READY” appears on the printer window
display.
To cancel print data waiting to be printed
Cancel the print job from the Windows spooler window
or the status monitor.
It is not necessary to cancel the print job from the
operation panel of the printer.
Useful Functions
Aligning the Print Position
You can align the print position on one sheet.
1
Display the Sony LPR-1000MD Printing
Preferences dialog box from the Start menu of
Windows.
For detailed information on how to display, see
“Displaying the Printing Preferences Dialog Box
from the Windows Start Menu” on page 15.
2
Click the
(Utility) button.
The Utilities dialog box appears.
(Utility) button
Содержание LPR-1000MD
Страница 1: ...2 318 474 12 1 Line Shot Printer 2004 Sony Corporation LPR 1000MD Instructions For Use ...
Страница 63: ...Miscellaneous Menu Flow of the Printer Window Display 63 Head cleaning Test printing ...
Страница 64: ...Miscellaneous Menu Flow of the Printer Window Display 64 Job cancel Cleaning roller replacement ...
Страница 67: ...Sony Corporation ...






























