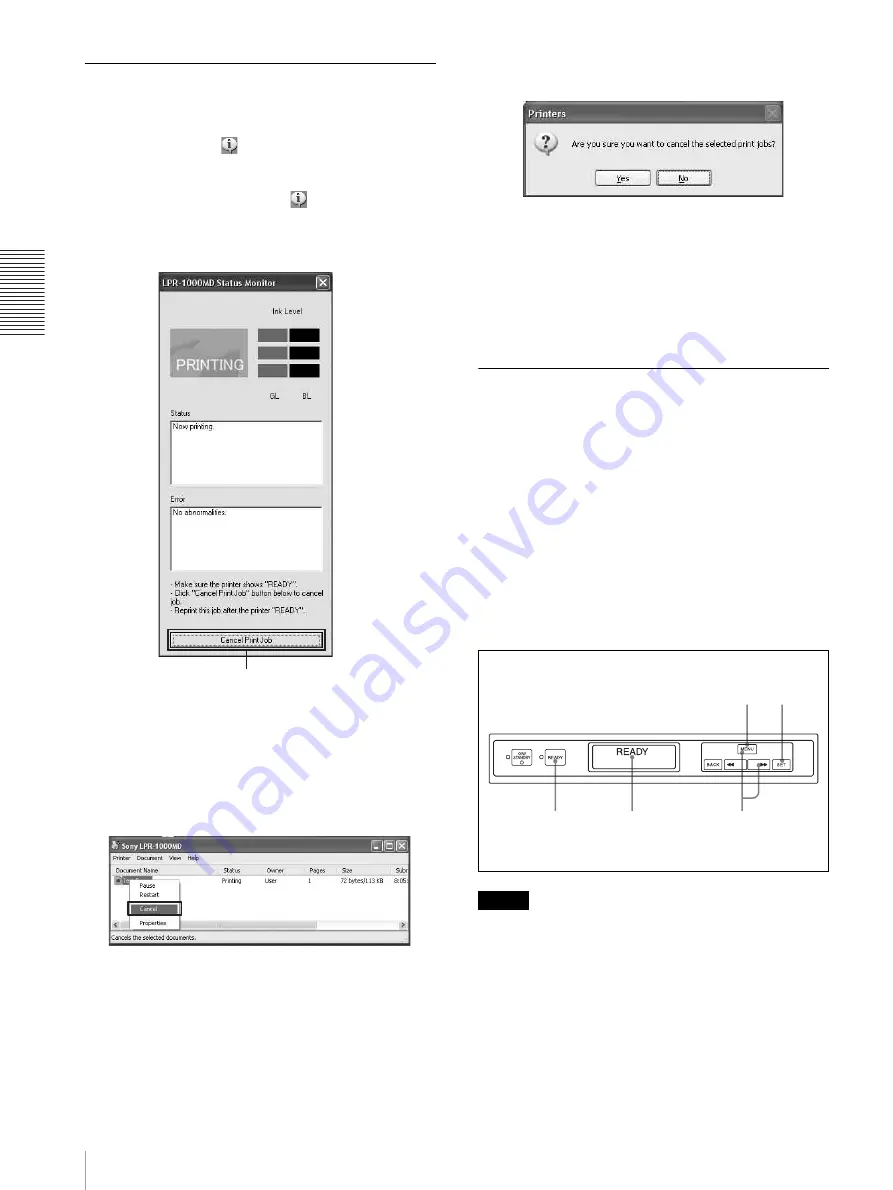
O
p
er
at
io
n
Cancelling a Print Job
24
Cancelling a Print Job from the
Status Monitor
1
Double click the
icon on the task bar to open the
status monitor.
When printing starts, the status monitor
automatically starts and the
icon appears on the
task bar.
2
Click the [Job] button.
The Windows spooler window appears.
3
Right click the job you want to cancel and select
[Cancel] from the drop down list.
The following confirmation message appears.
4
Click the [Yes] button.
The print job is cancelled and the selected print job
disappears from the Windows spooler window.
5
Click [X] at the right top corner to close the
Windows spooler window.
Cancelling a Print Job From the
Operation Panel of the Printer
You can cancel a print job which is just starting from the
operation panel of the printer.
This method is to be used when you want to stop a
printing job while printing multiple sheets.
It can be used in the following two situations:
• When the printing data is left on the spooler window,
first, cancel the job from the spooler window
following instructions given in “Cancelling a Print Job
from the Windows Spooler Window” on page 23, and
then perform the following operation.
• When the printing data has been sent to the printer and
the print job is not displayed in the spooler window.
Note
The page currently being printed is printed.
1
Push the MENU button on the operation panel of
the printer.
Click the [Job] button.
1
2
3,4
5
Printer window display
Содержание LPR-1000MD
Страница 1: ...2 318 474 12 1 Line Shot Printer 2004 Sony Corporation LPR 1000MD Instructions For Use ...
Страница 63: ...Miscellaneous Menu Flow of the Printer Window Display 63 Head cleaning Test printing ...
Страница 64: ...Miscellaneous Menu Flow of the Printer Window Display 64 Job cancel Cleaning roller replacement ...
Страница 67: ...Sony Corporation ...






























