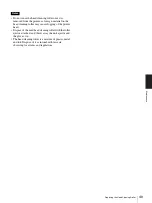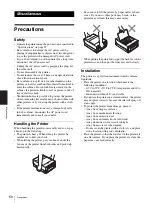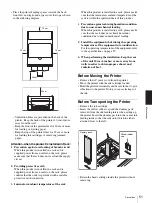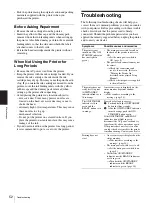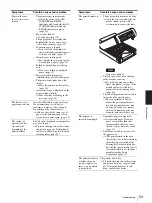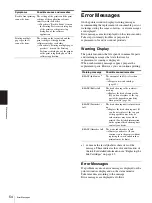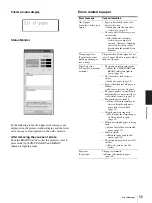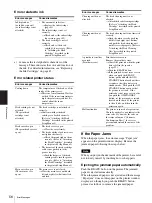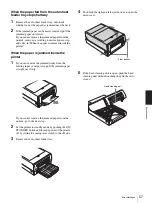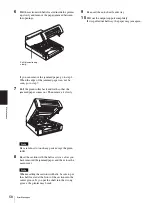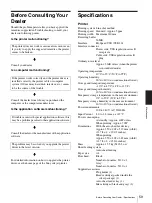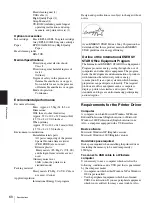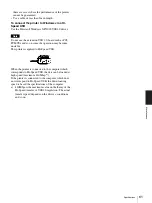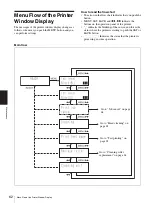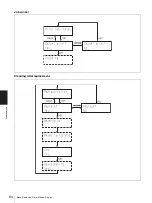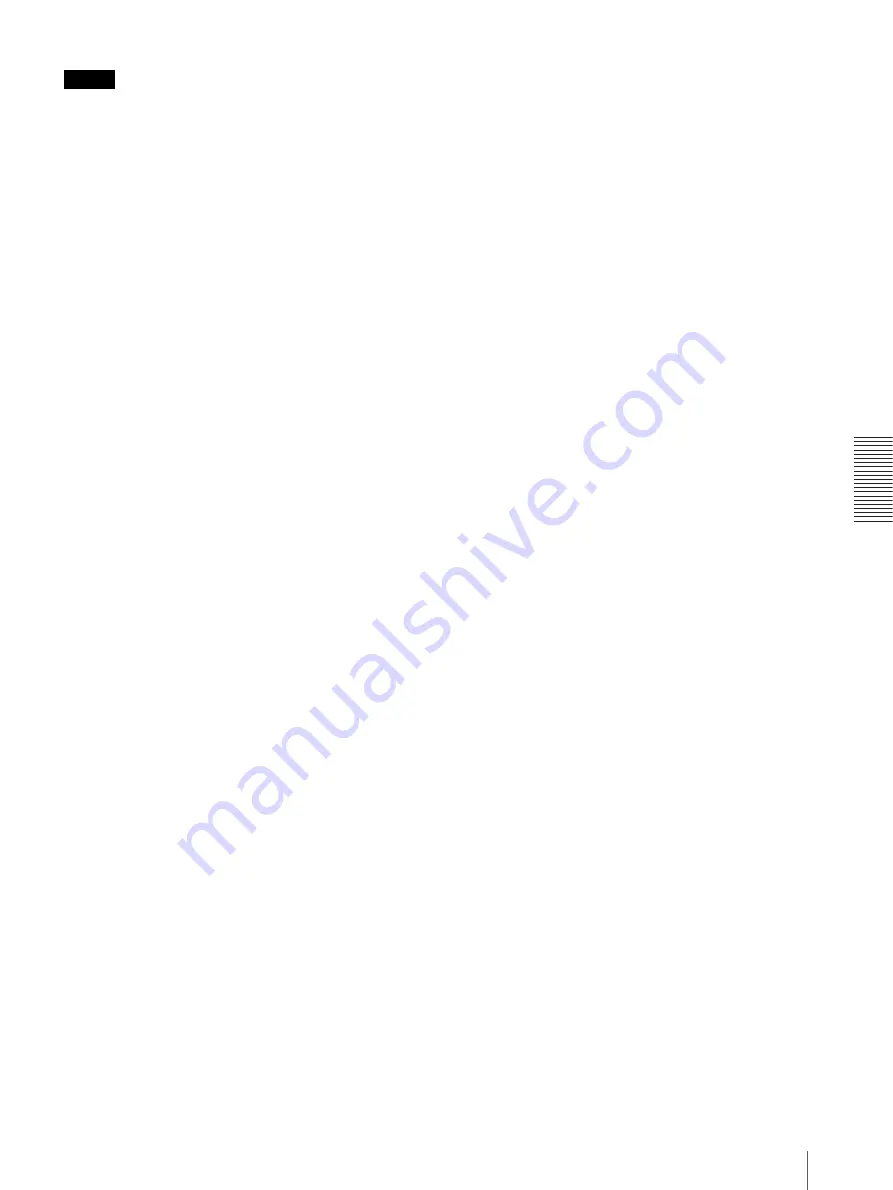
Ma
in
te
na
nc
e
Replacing the Head Cleaning Roller
49
Notes
• Do not reuse the head cleaning roller once it is
removed from the printer, as foreign material on the
head cleaning roller may cause clogging of the printer
head.
• Dispose of the used head cleaning roller with the roller
ejector attached, and throw away the unit ejector and
the gloves, too.
• The head cleaning roller is a mixture of plastic, metal
and ink. Dispose of it as incombustible waste,
observing local rules and regulations.
Содержание LPR-1000MD
Страница 1: ...2 318 474 12 1 Line Shot Printer 2004 Sony Corporation LPR 1000MD Instructions For Use ...
Страница 63: ...Miscellaneous Menu Flow of the Printer Window Display 63 Head cleaning Test printing ...
Страница 64: ...Miscellaneous Menu Flow of the Printer Window Display 64 Job cancel Cleaning roller replacement ...
Страница 67: ...Sony Corporation ...