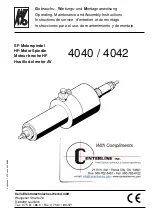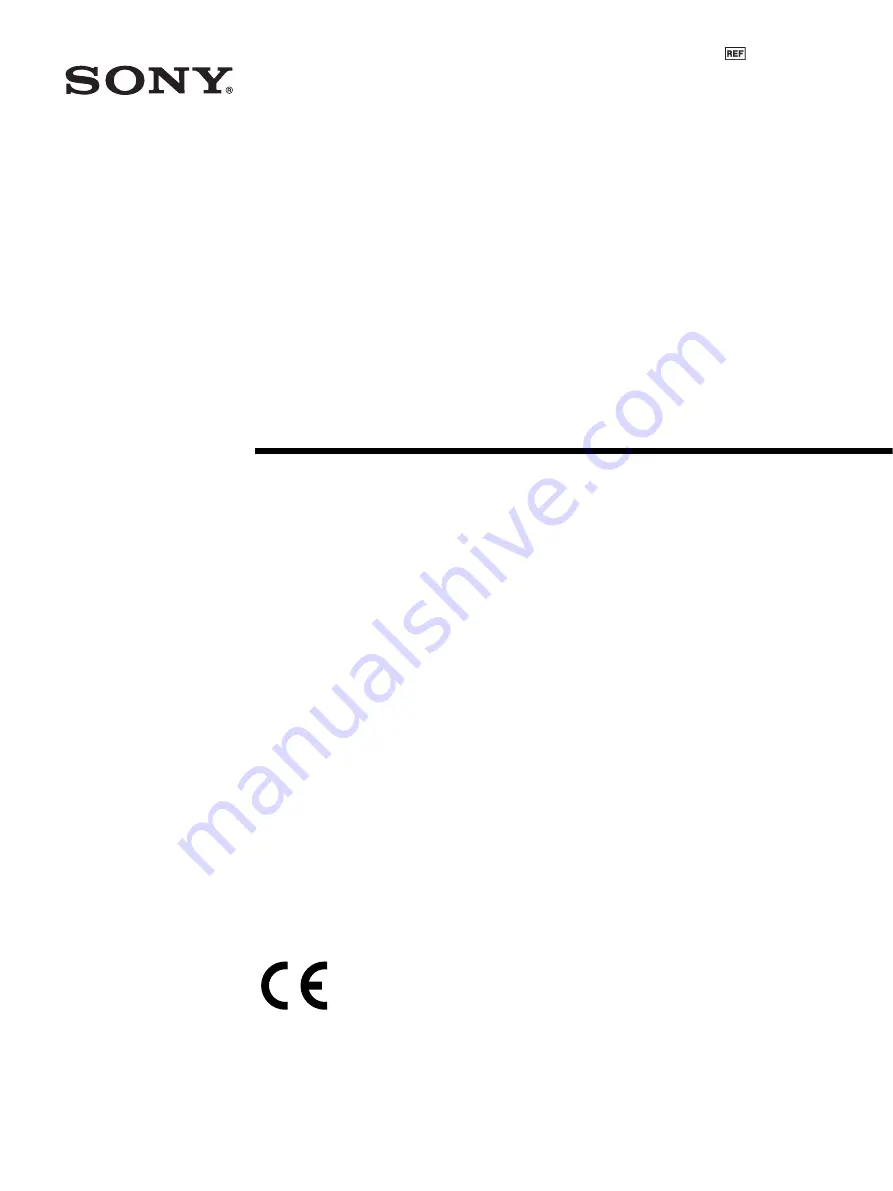
4-114-600-
15
(1)
Digital Film Imager
Instructions for Use
Page 2
Setup Manual
Page 58
This manual is comprised of the Instructions for Use and the Setup Manual.
The Instructions for Use gives the information on how to use the printer for the
routine work.
The Setup Manual gives the system administrator the information needed to setup
the printer and connect it to the network.
UP-DF750
© 2008 Sony Corporation
Содержание FilmStation UP-DF750
Страница 8: ...8 For the customers in Taiwan only ...
Страница 56: ...56 Mammography Quality Control Guide Miscellaneous ...
Страница 66: ...Sony Corporation ...