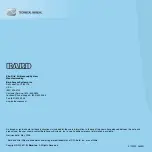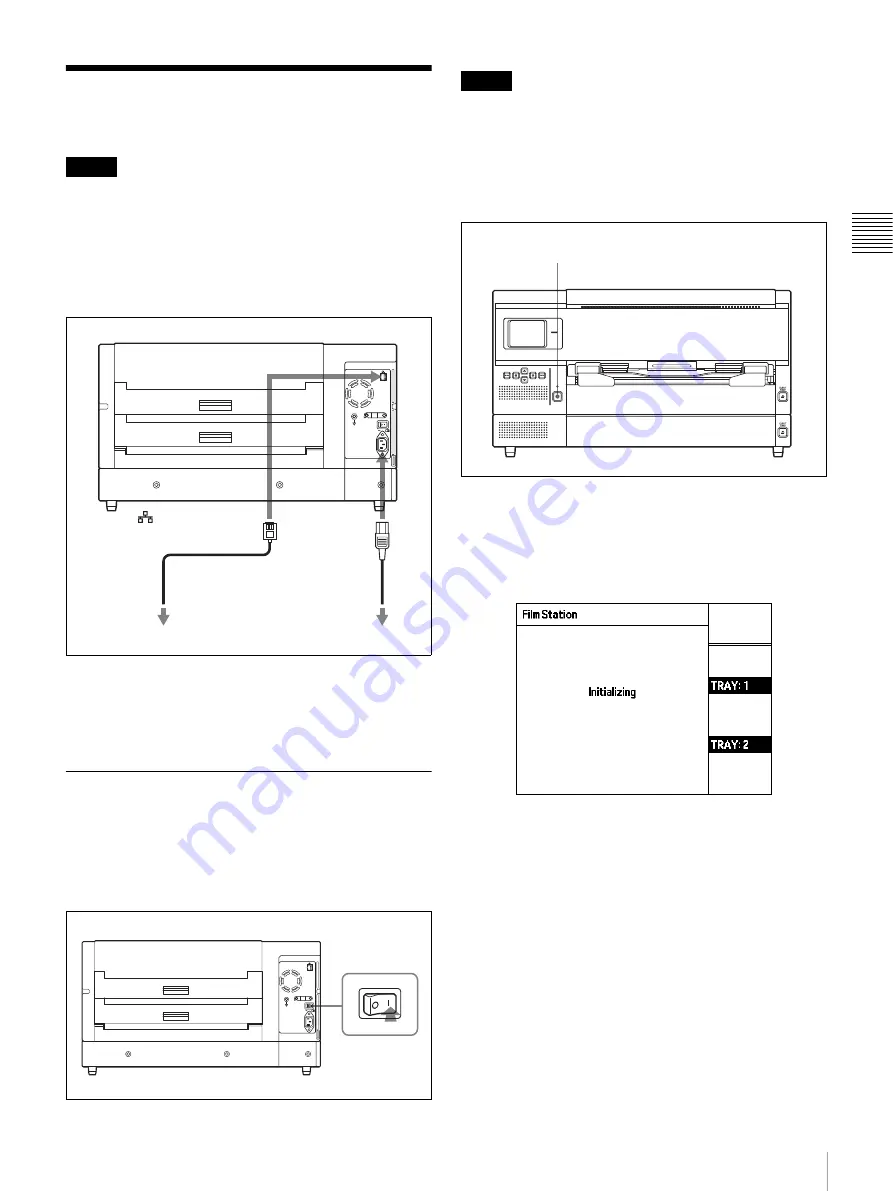
17
Connections
Pr
epa
ra
ti
o
n
Connections
Connect the unit to a LAN.
Notes
• Turn off the power of each device before attempting to
make any connections.
• Connect the AC power cord last.
• Before connecting to the LAN, be sure to set up the
required IP address and sub-net mask.
For detailed information, consult the system
administrator.
Notes on the LAN cable
• Be sure to use a LAN cable of less than 30 m (98 feet
5 1/4 inches) in length, and rated more than category 5e.
• It is recommended that you use a shielded cable.
Turning the Unit On or Off
Turn the printer power on after you connect the AC power
cord.
Turning the main power of the unit on
Set the
?/a
main POWER switch to the on (
=
) side.
Note
The unit is not turned on even if the
?/a
main POWER
switch of the unit is turned on.
Turning the unit on
Use the
1
ON/STANDBY switch located on the front of
the unit to turn the unit on during daily use.
1
Press the
1
ON/STANDBY switch to set the unit to
on.
The
1
ON/STANDBY indicator lights up in green,
and the “Film Station” logo is shown on the LCD
panel. Then the following screen appears.
After a few minutes, the following message should
appear.
LAN cable
to the LAN
Power cord
to
-
AC IN
to the
network connector
?/a
main
POWER switch
1
Содержание FilmStation UP-DF750
Страница 8: ...8 For the customers in Taiwan only ...
Страница 56: ...56 Mammography Quality Control Guide Miscellaneous ...
Страница 66: ...Sony Corporation ...