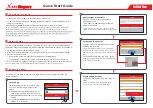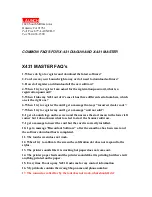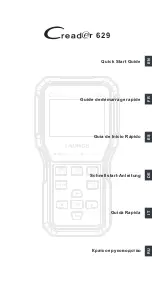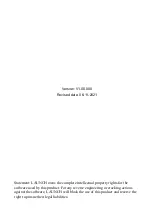26
Printing
Ope
rat
ion
• Do not put a printout which has been removed from
the film output slot back inside the film output slot.
This may cause film jamming.
If the unit does not print
When an error message is displayed on the LCD, the unit
does not print. Take remedies according to the information
given in “Messages” (on page 45).
When the film sheets run out during printing
The message “Set Film” appears on the row of the LCD
corresponding to the film tray where the film sheets have
run out.
1
Press the EJECT TRAY button corresponding to the
film tray from which the film sheets have run out.
The ALARM indicator blinks. When the film sheet
currently printing is completed, the unit stops
printing, and the film tray is partially ejected.
2
Load new film sheets.
For detailed information on how to load the film
sheets, see “Loading Film Sheets” on page 19.
The unit restarts printing when the film tray is fully
inserted.
Note
When the message “Set Film” or “Rmv Prt” appears on a
row of the LCD, the unit stops printing from the
corresponding film tray. However, the unit will continue
printing in the other film tray. In this case, printing order
may change.
Notes on storing your printouts
• Do not leave the printouts in direct sunlight or bright
room light. Store in a cool, low-humidity place (under
25 °C (77 °F)). We recommend storing the printouts in a
polypropylene pouch in a cabinet.
• Do not allow any volatile organic solvent such as
benzine or alcohol to come in contact with the printouts.
This can cause fading of the printout. If the printouts
come in contact with such liquid, wipe them off quickly.
• Adhesives from cellophane tape or PVC will cause
fading of the printout. Be careful when storing printouts.
• Do not stack the printouts on or under a freshly
developed diazo copy sheet as this could cause the film
sheets to fade or stick to each other.
Содержание FilmStation UP-DF750
Страница 8: ...8 For the customers in Taiwan only ...
Страница 56: ...56 Mammography Quality Control Guide Miscellaneous ...
Страница 66: ...Sony Corporation ...