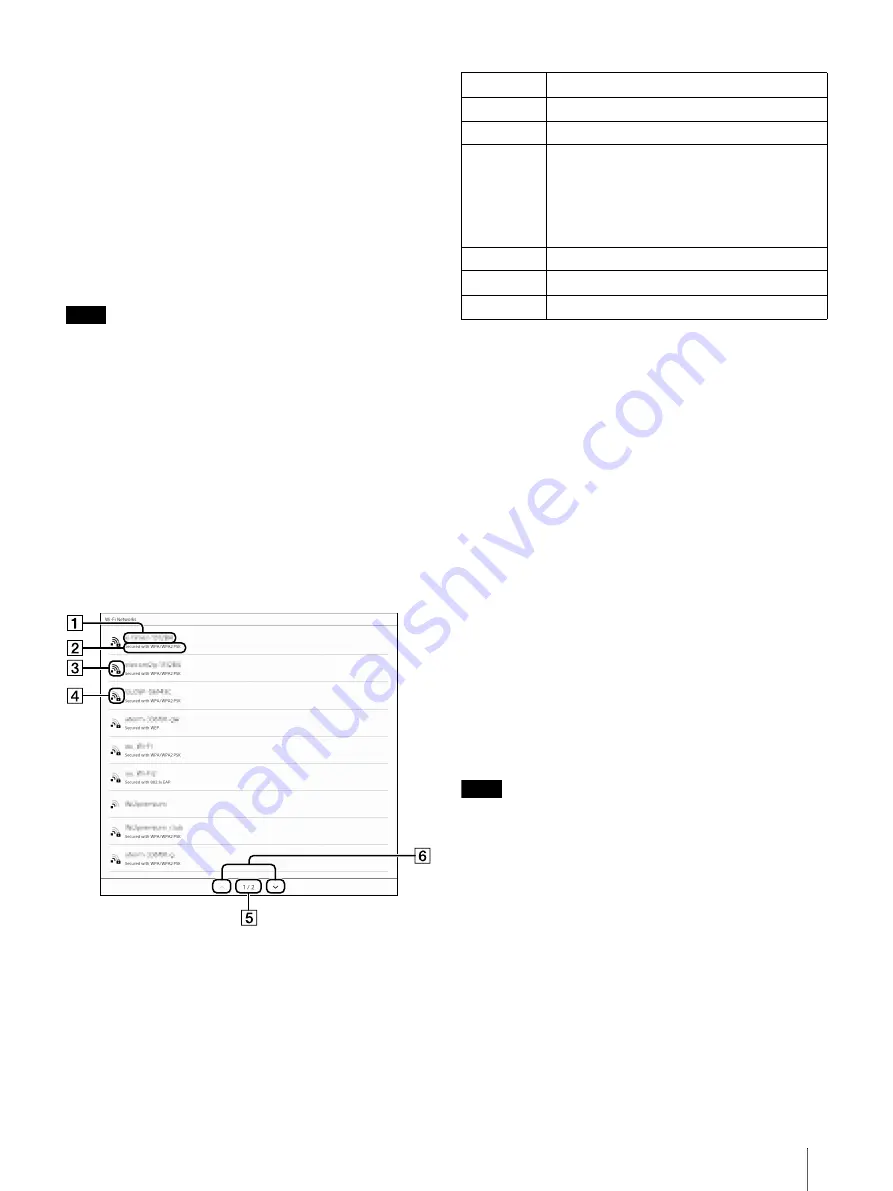
45
After a moment, the device connects to the Wi-Fi
network automatically.
You can check the Wi-Fi connection status by the
Wi-Fi icon on the status bar (page 17).
For details on Wi-Fi settings, see page 48.
Case C: Connecting to a Wi-Fi router
without WPS support
Connect to one of the available Wi-Fi networks listed.
Note
Depending on the security method of the Wi-Fi
router, a password may be required.
For an access point that is secured by 802.1x EAP,
additional settings are required. For details, see
“Other than case A to D” (page 46).
1
Turn on [Wi-Fi] on the device (page 43).
2
Tap [Wi-Fi Settings].
3
Tap [Scan].
The available access points are listed under [Wi-
Fi Networks].
4
Tap your Wi-Fi router’s SSID in the [Wi-Fi
Networks] list.
For details on the Wi-Fi router’s SSID, refer to your
Wi-Fi router’s instruction manual.
5
If prompted for a password, tap the input area
and enter the password using the on-screen
keyboard.
6
Tap [Connect].
The device connects to the Wi-Fi network.
You can check the Wi-Fi connection status by the
Wi-Fi icon on the status bar (page 17).
For details on Wi-Fi settings, see page 48.
Case D: Connecting to a public Wi-Fi
network
Connect to one of the available public Wi-Fi networks.
Note
Connecting to a public Wi-Fi network may require a
user ID and password. For details, contact the
homepage, etc., of the Wi-Fi service provider.
1
Turn on [Wi-Fi] on the device (page 43).
2
Tap [Wi-Fi Settings].
3
Tap [Scan]
The available access points are listed under [Wi-
Fi Networks].
Number
Description
Network SSID (Service Set Identifier)
Security method
Secured Wi-Fi network.
When connecting to the network, enter the
password. A password may also be called a
WEP key, WPA key, encryption key, network
key, etc.
Unsecured Wi-Fi network
Page indicator
Page turn icons






























