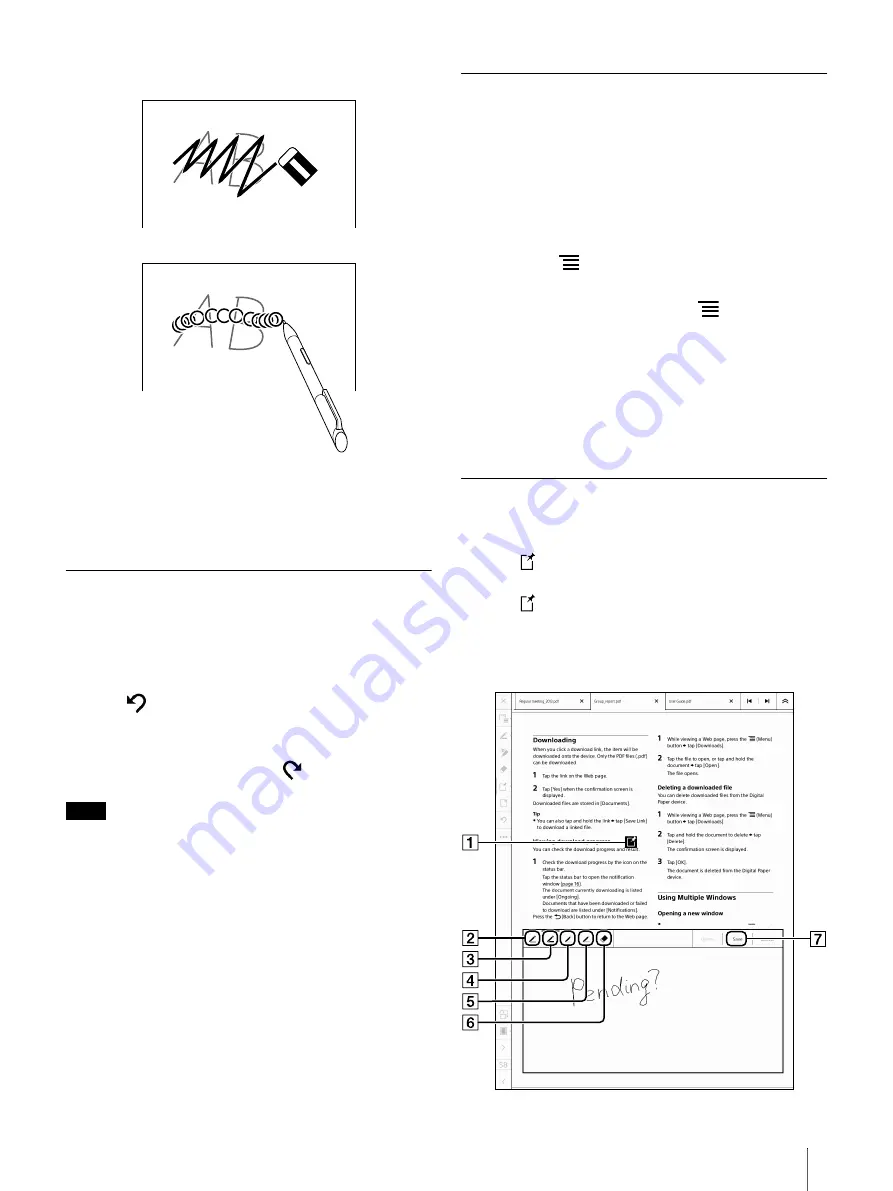
36
An animated circle is set for the eraser animation by
default. You can set the animated circle to OFF
(page 58).
Undoing/Redoing the Previous
Operation
You can undo/redo the previous operation such as
handwriting or erasing.
1
Tap
(Undo) on the toolbar.
The previous operation such as handwriting or
erasing is undone.
To redo the operation, tap
(Redo).
Note
You can undo/redo only the last operation; not
operations performed before that.
The undo/redo range depends on the timing that a
comment is embedded in the PDF.
If you delete a highlight, you cannot cancel the
operation by tapping undo.
Disabling Gestures
This function prevents you from accidentally turning
pages, zooming in, etc., by touching the screen with
your sleeve or hand while handwriting.
The stylus operations for swiping the screen to turn
the page, pinch in/out to change the page view, etc.,
are active when gestures are disabled.
1
Press the
(Menu) button while the document
is displayed, and tap [Disable Gestures].
To enable gestures, press the
(Menu) button
and tap [Enable Gestures].
Tip
When gestures are disabled, you can perform
toolbar and tab list operations and select an item in
the option menu with your finger.
Adding a Sticky Note (Handwriting)
You can add a sticky note to a page.
1
Tap
(Sticky note) on the toolbar.
2
Tap
(Sticky Note (Handwriting)) by the stylus
and place it on the page, then lift the stylus.
The sticky note (handwriting) pop-up window
appears.
Example of erasing with this device
Example of erasing on real paper






























