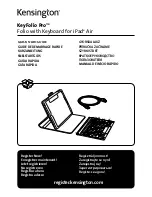Содержание BRS-200
Страница 32: ...32 Processor Unit Chapter 2 Locations and Functions of Parts ...
Страница 62: ...62 Basic Setups for the Switcher Chapter 3 Preparations ...
Страница 100: ...100 Storing the Settings of a Wipe PIP and Setting Menu Items Chapter 4 Switching Operation ...
Страница 118: ...118 Setting the Illumination of the Tally Lamp on the Camera Chapter 5 VISCA Camera Operations ...
Страница 130: ...130 Transferring Data between the Switcher and a Computer Chapter 6 Control Using External Devices ...