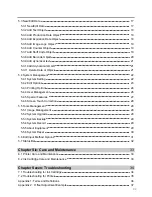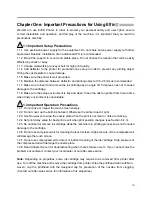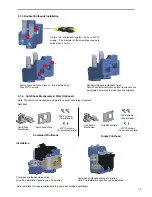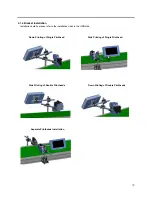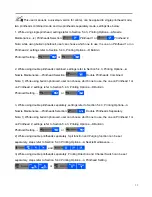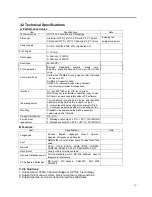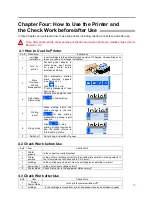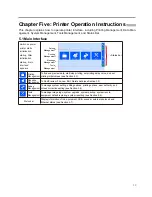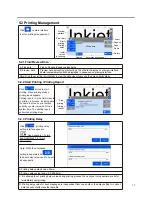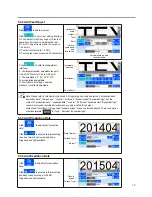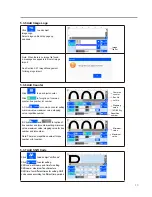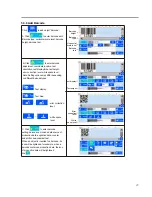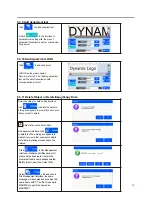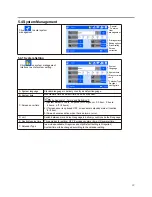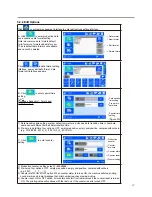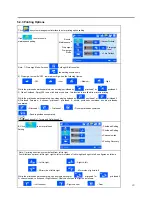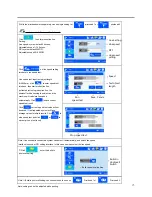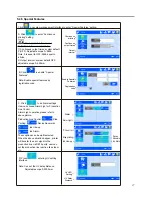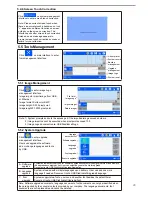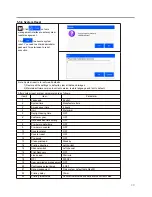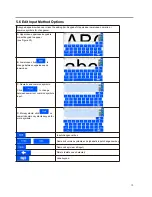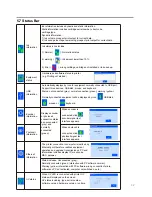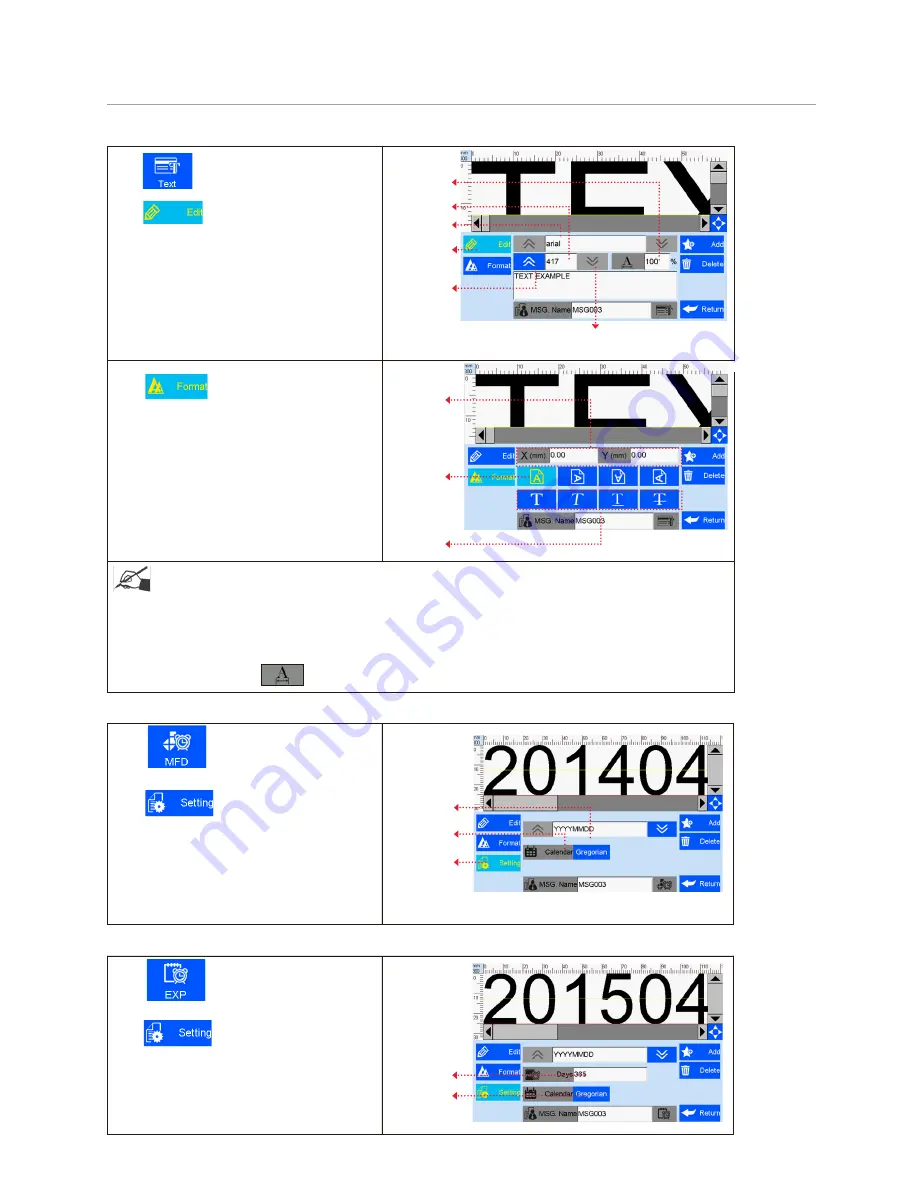
18
5.3.2 Add Text Object
Note: Please refer to this Section (Section 5.3.2) regarding how to add objects as “production date”,
“expiration date”, ”image Logo”, ”counter”, ”shift code”,"dynamical text""dynamical logo", but the
content of “production date”, “expirationdate”, ”counter”, ”shift code”"dynamical text""dynamical logo"
cannot be revised or adjusted directly when you add, and the font, height,
content and font effect of “image Logo”"dynamical logo" cannot be revised directly. There is no option
of horizontalscale “ ” for “logo” “barcode”,"dynamical logo".
Edit
Vertical
scale down
and
location up
Coordinate
position
Orientation
Font effect
Vertical scale up and
location down
Text
Height
Horizontal
scale
Click to add text object.
Click to enter text editing interface:
A. Font: default font Arial, support 2 fonts at
same time, Arial and one alternative font.
B. 16-417( adjust freely within the scope of
1-25.4mm)
;
C. Text horizontal scale: 1-300%
;
D. Text content cannot exceed 25 characters.
Click to enter text adjustment
interface.
E. Coordinate location: adjustable range for
X axis 0-3000mm; for Y axis, 0-25.4mm.
F. Text orientation: 0°, 90°, 180°, 270°.
Four orientations adjustable.
G. Font effects: bold, italy, underline,
strikeout, four effects adjustable.
5.3.3 Add Production Date
5.3.4 Add Expiration Date
Adjust
Date format
Calendar Type
Calendar Type
Days to
expire
Click to add object “production
date”.
Click to enter date format setting,
choose a format by arrow up and down
,
Gregorian and Hijri available.
Click to add object of expiration
date.
Click to enter date format setting
and days to expire (scope: 0~9999)
,
Gregorian and Hijri available.