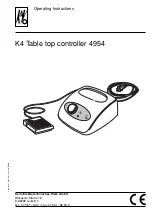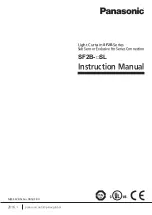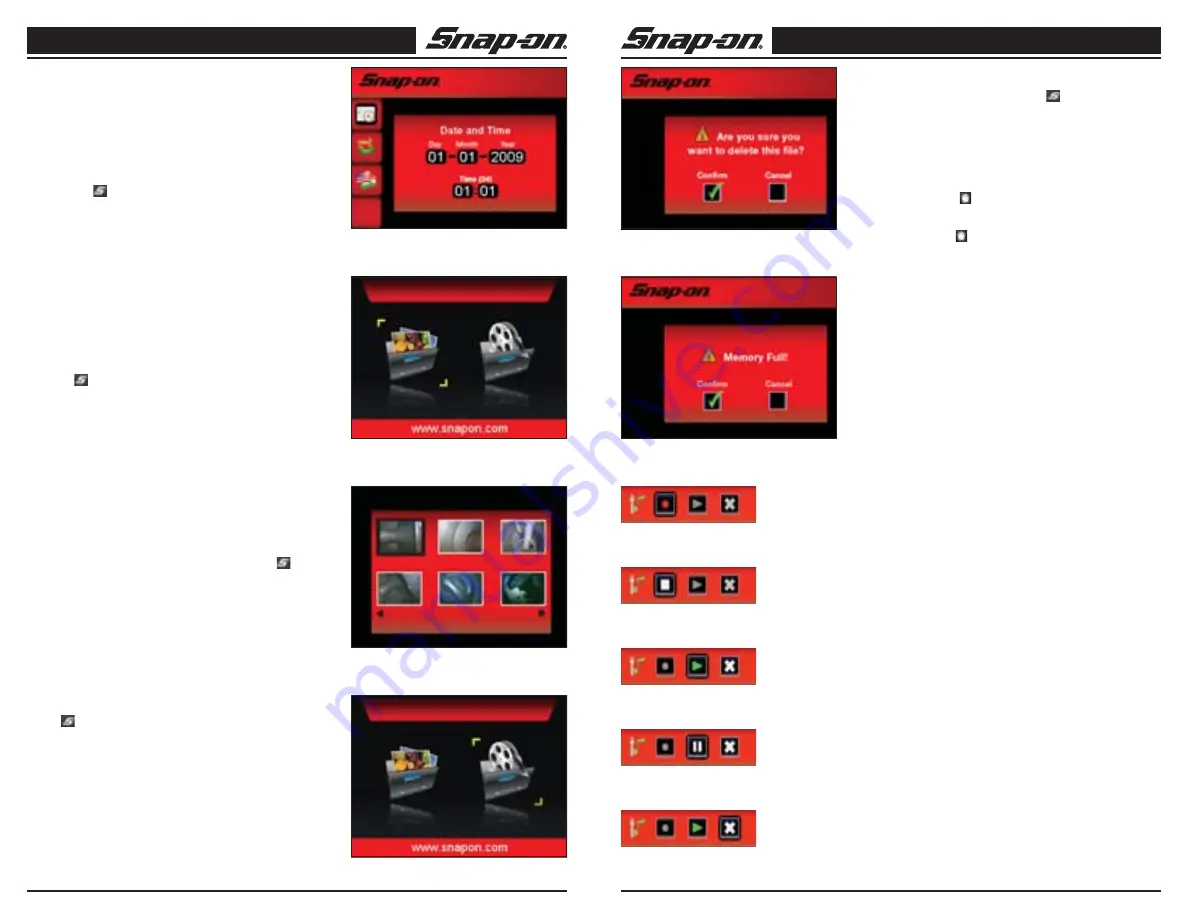
Visual Inspection Device
Snap-on
Visual Inspection Device
Snap-on
12
Snap-on
13
Snap-on
RIGHT arrows allow the user to rewind and fast-forward
the video while playing. Pressing the “OK” button again
will pause the video. Press the button to get back to
the prior menu.
Playback Mode with Zoom Enabled
By default, when in Still Capture Playback Mode, the UP/
DOWN arrows can be used to zoom in and out on the
selected image.
Deleting Saved Images
Pressing the button while viewing an image will bring
up a text box asking if the user would like to delete the
image as shown in Figure 30. Alternately, if the user
presses the button a second time, the popup window
will be cleared, regardless of which option is highlighted.
No Images in Memory
If the user enters Playback Mode and there are no im-
ages available to display, a splash screen indicating such
will be displayed. If the memory is full, a splash screen
will display on the unit (Fig. 31).
Audio Memo Function
Pressing the OK button while viewing a still image will
allow the user to record an audio clip associated with the
image. An external microphone will need to be plugged
into the audio port on the top of the unit. To play the clip
back, the user would press the “OK” button, while view-
ing the image. (Figs. 32-36)
Critical Battery
When the battery in the unit has reached a critical level,
a splash screen will appear for several seconds, then the
unit will enter standby mode (Fig. 37).
USB Interface
When the unit is connected to a computer through a USB
cable, it will need to be powered down. A splash screen
will appear to indicate a USB connection. (Fig. 38)
Transferring Images To A Computer
Using the Camera and Scanner Wizard to Transfer
Images to a Computer
1. Use the USB cable to connect the BK6000 to the
computer as shown in Figure 39.
2. Place the small side of the USB cable into the mini
USB port in the BK6000 (Fig. 40), and the larger end
into an open USB port in your computer.
3. Turn the BK600’s power ON.
4. A splash screen saying “USB Connected” will appear
on the BK6000’s screen.
5. The screen shown in Figure 41 will be displayed on
your computer. Select “Copy pictures to a folder on
my computer” and click “OK”.
NOTE!
This will only happen provided you have pictures
saved on the hand held. Please also note that if an SD
card is inserted into the unit that only the pictures/videos
on the SD card will be visible to the computer.
6. The screen shown in Figure 42 will be displayed.
7. Click OK or “Next”. The screen shown in Figure 43
will be displayed. Place a check mark in the box to
the upper right hand side of the image you want to
save and press “Next”.
Figure 26 – Set Date and Time
Figure 27 – Select the Camera icon
Figure 29 – Reviewing videos captured
Figure 28 – Thumbnail View
Figure 30 – Deleting saved images
Figure 31 – Memory is full
Capturing Video
To capture a video from Preview/Live Image Mode press
the “OK” button on the stylus while in Video Capture
Mode. This will begin audio and video recording. To stop
video recording, press the “OK” button a second time. If
present, the video will be stored to an SD card. Other-
wise, the video file will be stored to internal memory. If a
microphone is present, audio will be recorded.
Primary Settings Menu
Pressing the button while in the Preview/Live Im-
age Screen will open the Primary Settings Menu. The
Primary Settings Menu (Fig. 19) allows the user to ac-
cess the Advanced Settings (Fig. 20), select Black and
White or Color capture (Fig. 21), format media and view
the Firmware version. Use the UP/DOWN arrows to navi-
gate through the choices displayed on the left side of the
screen. As each option is highlighted, press OK for the
relevant menu box to appear on the main screen, indicat-
ing the current operating mode for that option. To change
the operating mode for the highlighted option, use the
LEFT/RIGHT arrows to scroll through the choices. Press
“OK” to confirm. Pressing the “OK” button at any time
while the Primary Settings Menu is open will save any
changes and return the user to Primary Settings Menu.
Press the button to escape.
Advanced Settings
The Advanced Settings Menu (Fig. 22) allows the user
to access the Firmware Version, (Fig. 23) restore Fac-
tory settings, (Fig. 24) Select Language, (Fig. 25) and set
the date and time (Fig. 26). Use the UP/DOWN arrows to
navigate through the choices displayed on the left side of
the screen. As each option is highlighted, press OK for a
relevant menu box to appear to the right of the highlighted
icon, indicating the current operating mode for that option.
To change the operating mode for the highlighted option,
use the LEFT/RIGHT arrows to scroll through the choices.
Pressing the “OK” button at any time while the Advanced
Settings Menu is open will save any changes and return
the user to the Advanced Settings Menu. Press the
button to escape.
Playback Mode – Still Capture
From the Preview/Live Image Screen, press the Play-
back button. Upon entry into Playback Mode, the LED on
the imager will power off. Select the camera icon, (Fig.
27) and up to 6 thumbnail images (Fig. 28) will be dis-
played on the screen. Use the RIGHT and LEFT arrow
keys to move from one thumbnail image to the next. Once
the desired image is selected press the “OK” button to
enlarge that image to fill the screen. Pressing the “OK”
button a second time will activate audio controls. Press-
ing the button will take the user back to the thumbnail
library screen.
Playback Mode – Video Capture
From the Preview/Live Image Screen, press the Play-
back button. Upon entry into Playback Mode, the LED
on the imager will power off. To review videos captured,
select the video icon, (Fig. 29) and up to 6 thumbnail
videos (Fig. 28) will be displayed on the screen. Use the
RIGHT and LEFT arrow keys to move from one thumbnail
to the next. Once the desired video is selected press the
“OK” button to enlarge that video to fill the screen. Press-
ing the “OK” button again will start the video. LEFT and
Figure 32 –
“OK” to Start Recording
Figure 33 –
“OK” to Stop Recording
Figure 36 –
“OK” to Delete Recording
Figure 34 –
“OK” to Start Playback
Figure 35 –
“OK” to Stop Playback
Содержание BK6000
Страница 1: ...User Manual Part ZBK6000 Visual Inspection Device BK6000 Video and Still Image Capture ...
Страница 2: ...User Manual Part ZBK6000 Visual Inspection Device BK6000 Video and Still Image Capture ...
Страница 11: ...Sichtprüfungsgerät BK6000 Video und Einzelbilderfassung ...
Страница 58: ...Sichtprüfungsgerät BK6000 Video und Einzelbilderfassung ...