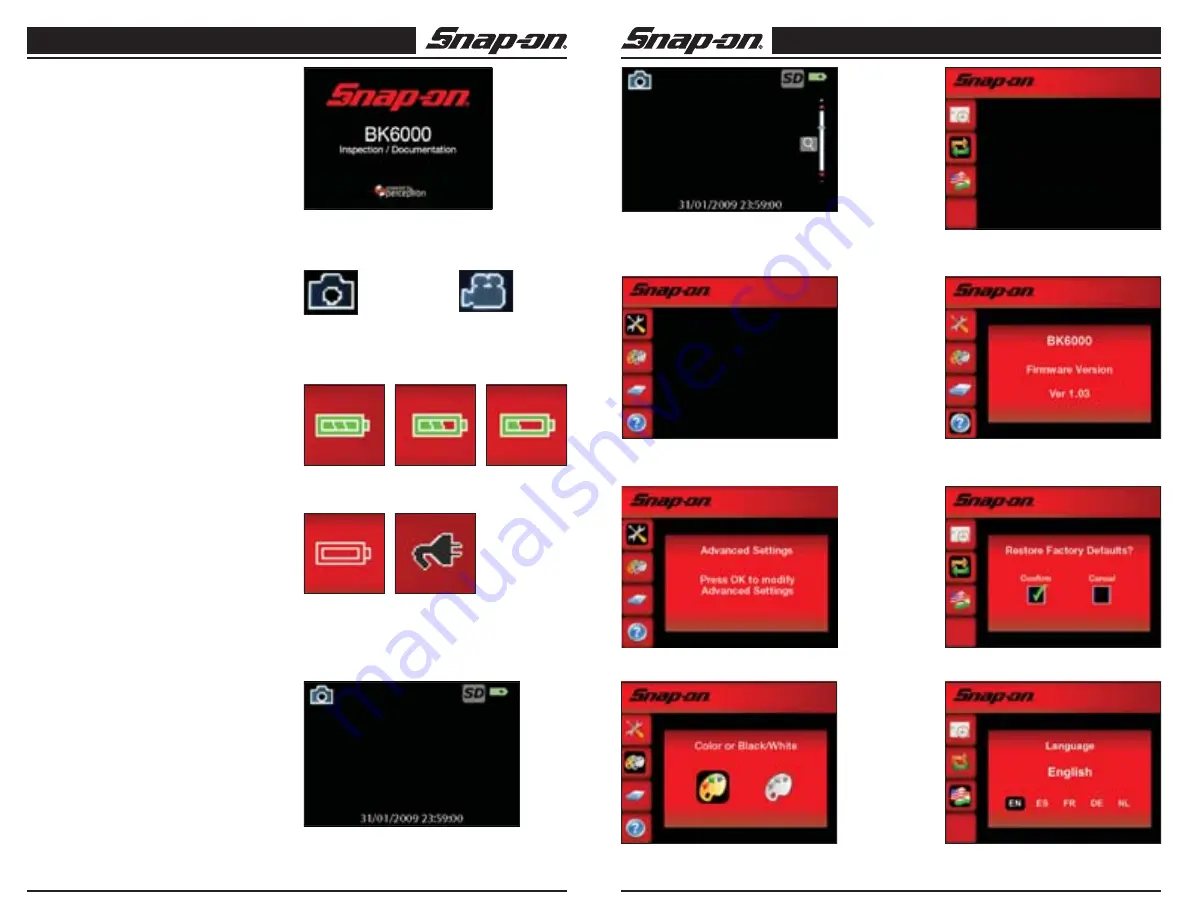
Visual Inspection Device
Snap-on
Visual Inspection Device
Snap-on
10
Snap-on
11
Snap-on
Figure 14 —
Still Capture Mode
Figure 13 — Splash Screen
Figure 15 —
Video Capture Mode
•
The arrow buttons are also used to navigate through
many menu options.
Graphical User Interface
Splash Screen
(Fig. 13)
When the unit is powered on, the first screen displayed is
referred to as the splash screen. This screen tells you the
device is booting up. Once the product is fully powered
up, the screen will automatically switch to the preview
screen.
Preview Screen
The preview screen is where you will do most of your
work. A live image of what the camera sees is displayed
on the screen. You can zoom, adjust LED brightness and
capture images and video from this screen.
Still Image Capture Icon
While in Preview/Live Image Mode, a still image camera
icon will appear in the upper left-hand corner of the pre-
view screen when unit is in Still Image mode. (Fig. 14)
Video Capture Icon
While in Preview/Live Image Mode, a video camera icon
will appear in the upper left-hand corner of the preview
screen when unit is in Video Capture mode. (Fig. 15)
SD Card Indicator
While in Preview/Live Image Mode, an SD indicator icon
will be displayed in the upper right-hand corner if an SD
card is present. In the absence of an SD card, no icon will
appear. (Fig. 17)
Battery Indicator
A battery indicator icon is displayed in the upper right-
hand corner. The battery indicator should have a display
of Fully Charged Battery, 2/3, 1/3, Dead Battery or Bat-
tery Charging. (Fig. 16)
LED Adjustment
While in Preview/Live Image Mode, pressing/holding
the RIGHT or LEFT arrows on the keypad will increase
or decrease the LED brightness. A brightness indicator
bar will be displayed on the screen as the user adjusts
brightness.
Zoom Adjustment
(Fig. 18)
The BK6000 has a digital zoom feature. While in Preview/
Live Image Mode, pressing the UP or DOWN arrows on
the keypad will zoom in or out on the preview image. A
zoom indicator bar will be displayed on the screen when
the zoom feature is used. Similarly, the Zoom function
may be used in Playback mode, to digitally zoom in/out
on stored images. This is also explained in the Playback
Mode section of this document.
Capturing Still Images
To capture a still image from Preview/Live Image Mode,
press the “OK” button on the stylus while in Still Image
Capture Mode. If present, the image will be stored to an
SD card. Otherwise, the image will be stored to internal
memory. If an SD card is present, user will NOT be able
to access the unit's internal memory.
Figure 16 — Battery Indicator
Dead Battery
1/3 Charge
Remaining
2/3 Charge
Remaining
Fully Charged
Battery
Battery
Charging
Figure 19 — Primary Setting Menu
Figure 20 – Advanced Settings
Figure 18 — Zoom Adjustment
Figure 17 — SD Card Indicator
Figure 22 – Advanced Settings Menu
Figure 23 – Access the Firmware Version
Figure 24 – Restore Factory Settings
Figure 21 – Black and White or Color
Capture
Figure 25 – Select Language
Содержание BK6000
Страница 1: ...User Manual Part ZBK6000 Visual Inspection Device BK6000 Video and Still Image Capture ...
Страница 2: ...User Manual Part ZBK6000 Visual Inspection Device BK6000 Video and Still Image Capture ...
Страница 11: ...Sichtprüfungsgerät BK6000 Video und Einzelbilderfassung ...
Страница 58: ...Sichtprüfungsgerät BK6000 Video und Einzelbilderfassung ...






















