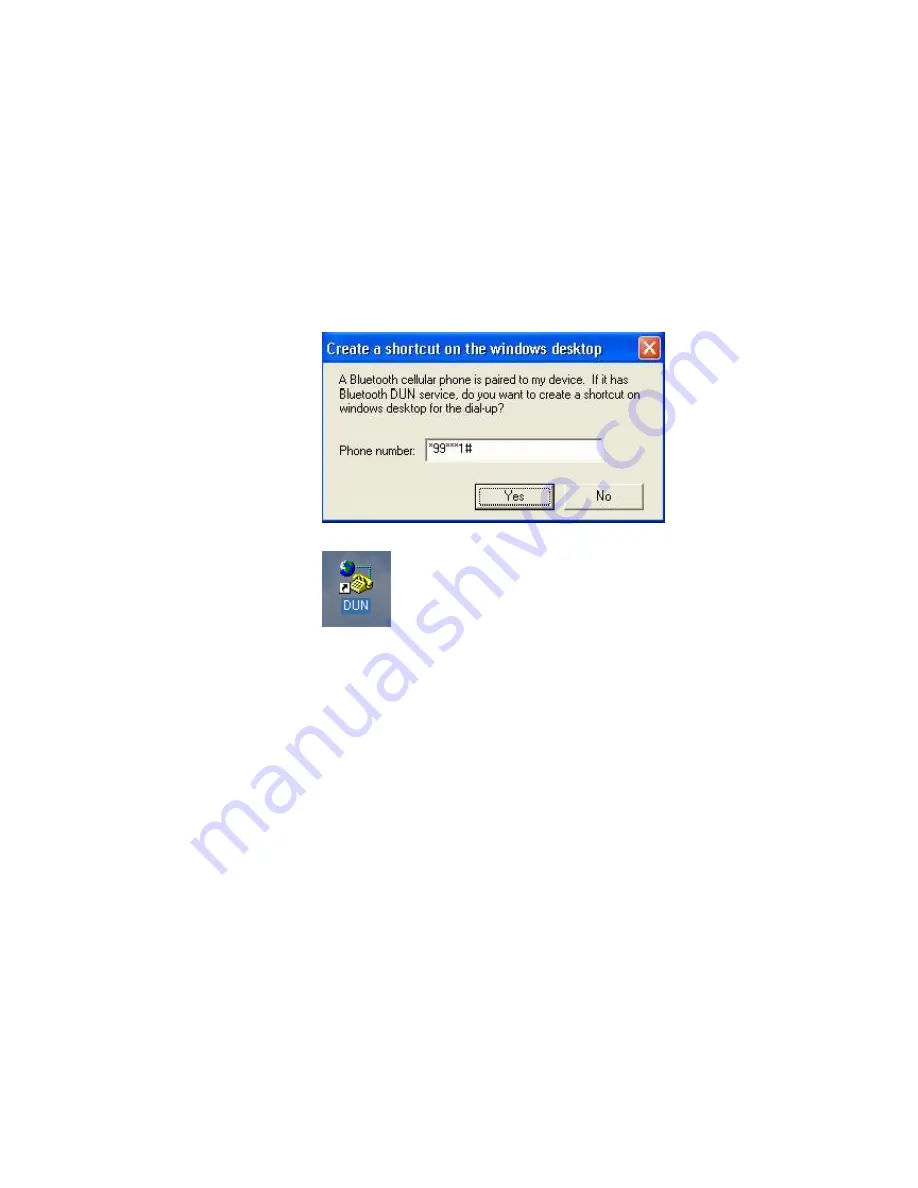
screen. Press
Yes
to confirm you want to initialize pairing.
♦
The T68 will ask for the Bluetooth passkey. You can input any
number, for example, “1”.
♦
On the BlueSoleil
™
side, the
Enter Bluetooth Passkey
window
pops up requesting the Bluetooth passkey. Input the same
Bluetooth passkey you have input in the T68 and click
OK
.
♦
Once the pairing process is successfully complete, the T68
device icon is displayed in the Main Window of Computer A. At
the meanwhile, the following dialog pops up asking you whether
Create a Shortcut on the windows desktop
. If you choose
yes
, a shortcut icon called
DUN
will occur on the desktop,
otherwise the icon will not occur.
♦
♦
This is the icon on the desktop:
♦
Step 6:
Search for Bluetooth devices in Computer A until you find the T68.
Step 7:
In the Main Window of Computer A, double click the T68 device to
find its DUN service. If found, the DUN service icon in the Main
Window will turn pink.
Step 8:
In the Main Window of Computer A, double click the DUN service
icon to connect to the DUN service on the T68.
Step 9:
Once the two computers are connected, the Bluetooth Dial-up
Networking (DUN) service icon in the Main Window will turn from
pink to green.
Содержание -BT10 - annexe 1
Страница 1: ......
Страница 16: ...Figure 2 4 BlueSoleil Service Window Main Elements My Service Icons...
Страница 33: ...Figure 4 2 BlueSoleil DUN Connection Status window...
Страница 45: ...Figure 6 9 Download files from Computer A...
Страница 67: ...Figure 9 2 Select Properties on the Information Synchronization icon Figure 9 3 Service Configuration...
Страница 73: ...Figure 10 3 Disconnect from the Bluetooth Printer...
Страница 82: ...Figure 12 4 Click OK on Bluetooth Shortcuts Step 8 Start to use the PAN service provided by Computer A...






























