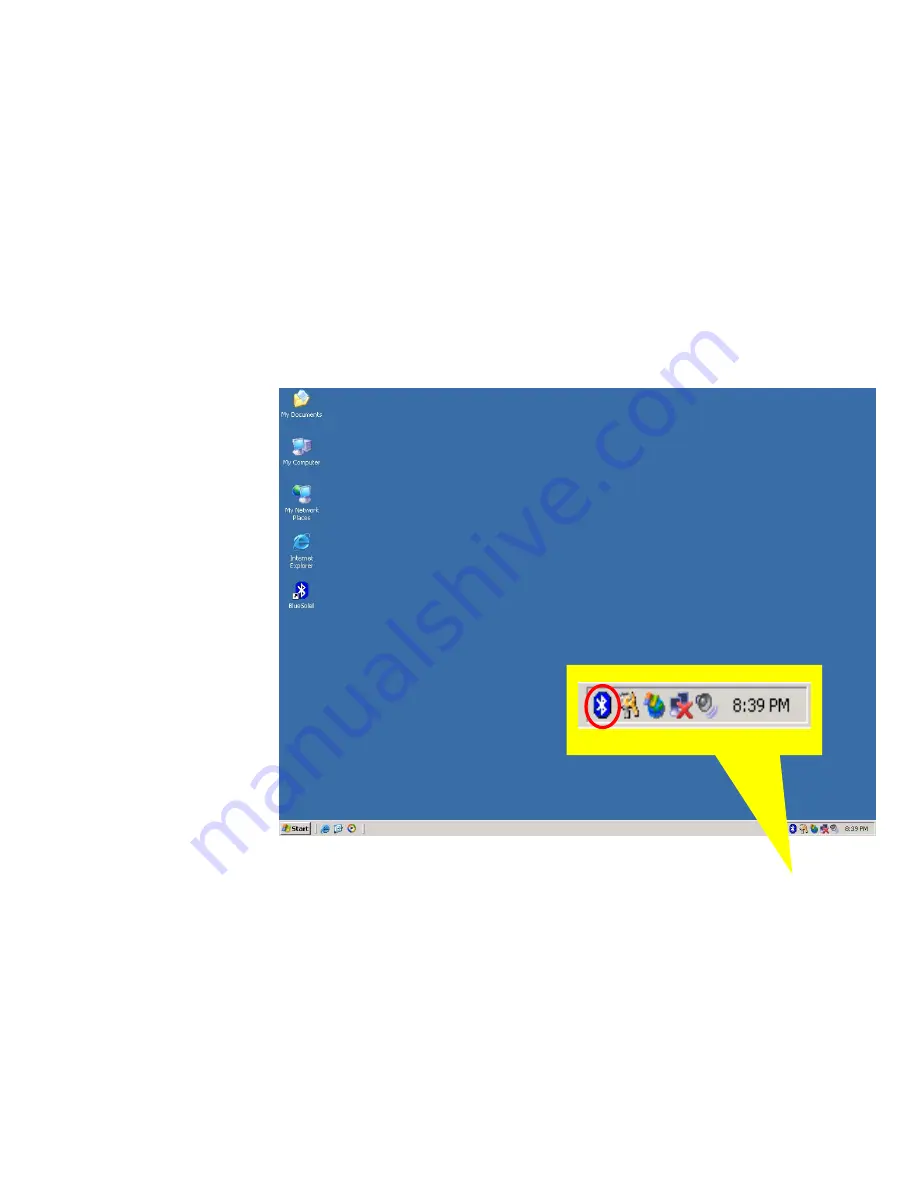
2
BlueSoleil™ Graphical User Interface
2.1
Start BlueSoleil™
After installing BlueSoleil™, there are two ways to start the program:
1.
A BlueSoleil™
shortcut icon on the Windows desktop.
2.
An IVT BlueSoleil
™
program group entry in the Windows’
Start | Programs
menu.
Double-click the BlueSoleil
™
shortcut icon on the desktop or click the BlueSoleil™
menu
item on the
Start | Programs | IVT BlueSoleil
™
menu to start the BlueSoleil™
software.
The BlueSoleil™ icon will be displayed at the bottom right corner of the Windows desktop
(Figure 2.1).
Figure 2.1: BlueSoleil™ icon
The BlueSoleil
™
Main Window pops up as shown in Figure 2.2.
2.2
Exit BlueSoleil
™
To exit BlueSoleil
™
, right-click the BlueSoleil™ icon at the bottom right corner of the
Windows task bar and select
Exit
on the pop-up menu.
Note:
Selecting the
Close
button at the top right corner of the BlueSoleil™ window only
hides the BlueSoleil™ window.
Содержание -BT10 - annexe 1
Страница 1: ......
Страница 16: ...Figure 2 4 BlueSoleil Service Window Main Elements My Service Icons...
Страница 33: ...Figure 4 2 BlueSoleil DUN Connection Status window...
Страница 45: ...Figure 6 9 Download files from Computer A...
Страница 67: ...Figure 9 2 Select Properties on the Information Synchronization icon Figure 9 3 Service Configuration...
Страница 73: ...Figure 10 3 Disconnect from the Bluetooth Printer...
Страница 82: ...Figure 12 4 Click OK on Bluetooth Shortcuts Step 8 Start to use the PAN service provided by Computer A...


























