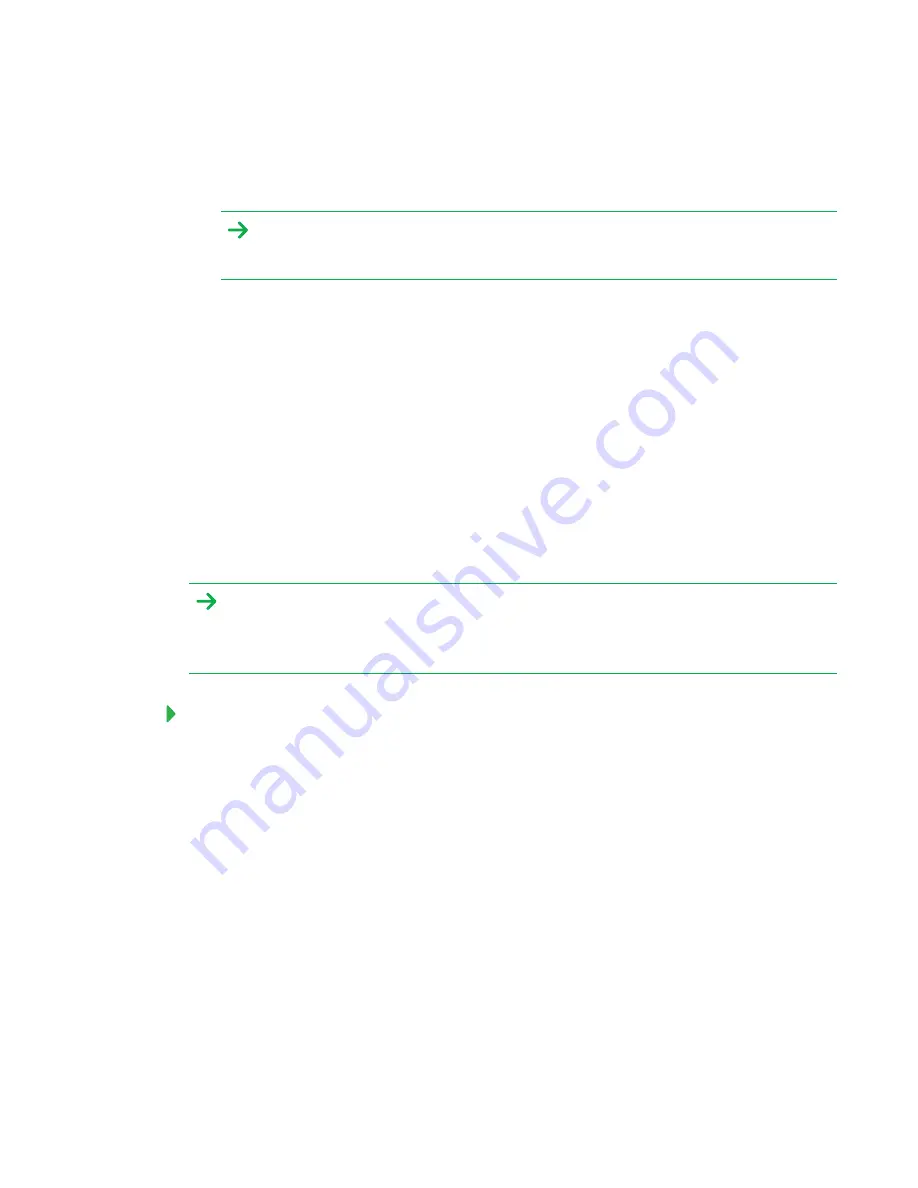
CHAPTER 5
MAINTAINING THE INTERACTIVE FLAT PANEL
39
3. Press the red targets as they appear. Hold your finger or the tip of the pen at the center of
each target, and then lift the pen or finger. When you lift the pen or finger, the target moves to
the next orientation point.
IMPORTANT
Hold the pen at a right angle to the screen.
4. Continue until you’ve pressed all the targets.
The orientation window closes.
5. If orientation doesn’t correct inaccurate touch, calibrate the interactive flat panel (see
Calibrating the interactive flat panel
below).
Calibrating the interactive flat panel
Digital cameras in the corners of the interactive flat panel track the position of the pens, eraser and
your finger on the interactive surface, and then send the information to the SMART software on
connected computers, which interprets this information as mouse clicks, digital ink or an eraser in
the appropriate location. Calibration determines the position and angles of the cameras to
accurately identify the location of touches on the interactive flat panel.
IMPORTANT
If an error message appears while you calibrate the interactive flat panel, contact SMART
Support (
).
To calibrate the interactive flat panel when connected to a computer
1. Open SMART Settings (see
2. Press
SMART Hardware Settings
.
3. If more than one SMART product is connected to your computer, select the
interactive flat panel.
4. Select
Advanced Settings
from the drop-down list.
5. Press
Calibrate
, and then follow the on-screen instructions.
The calibration screen appears. This can take a few moments.







































