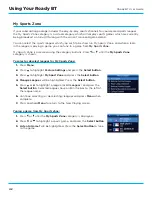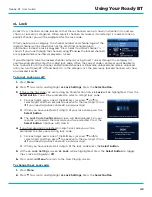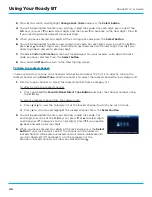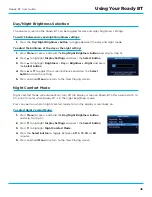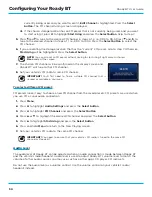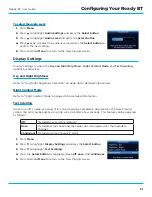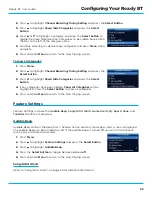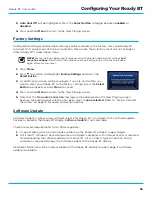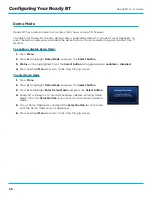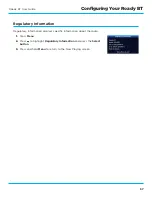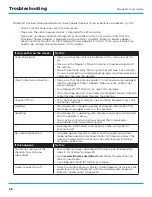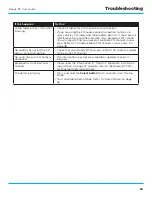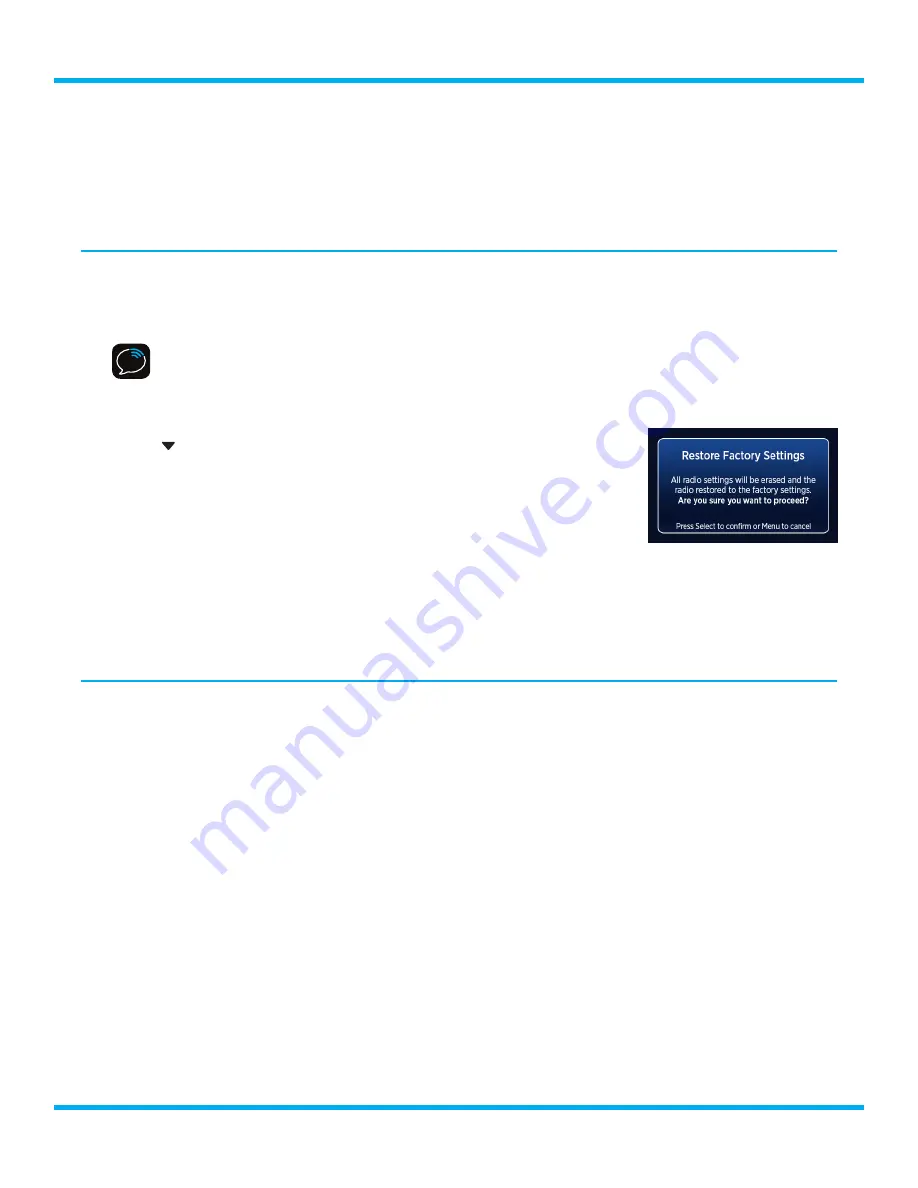
55
Roady BT User Guide
3.
Auto Shut Off
will be highlighted . Press the
Select button
to toggle between
enabled
or
disabled
.
4.
Press and hold
Menu
to return to the Now Playing screen .
Factory Settings
Configuration changes and personal settings can be removed with a factory reset, and Roady BT
returned to its original out-of-the-box condition . Please note that a factory reset will not change or
affect Roady BT’s subscription status .
NOTE!
Factory Settings permanently removes all configuration and personal settings
and
cannot be undone
. In particular, the audio connection configuration will have to be done
again after a factory reset .
1.
Press
Menu
.
2.
Press
to scroll to and highlight
Factory Settings
and press the
Select button
.
3.
A confirmation screen will be displayed . If you are certain that you
want to reset your Roady BT to the factory settings, press the
Select
button
to proceed, or press
Menu
to cancel .
4.
Press and hold
Menu
to return to the Now Playing screen .
5.
Note that the
No Audio Connection
message will be displayed on the Now Playing screen
because the audio output selection has been reset to
none selected
. Refer to “Step 6: Connect
the Audio” on page 19 for audio connection options .
Software Update
Software Update is where a new software release for Roady BT is installed . Until a software update
has been copied to the Roady BT display,
Software Update
is not selectable .
There are several requirements for a software update:
1.
A special cable (which will be made available on the Roady BT product support page) .
2.
A Microsoft® Windows® based computer, or an Apple® computer, with Internet access, is required
for downloading the software update from SiriusXM . Also, a USB A-type connection on the
computer is required to copy the software update to the Roady BT display .
Detailed information will be made available on the Roady BT product support page if a software
update is available .
Configuring Your Roady BT