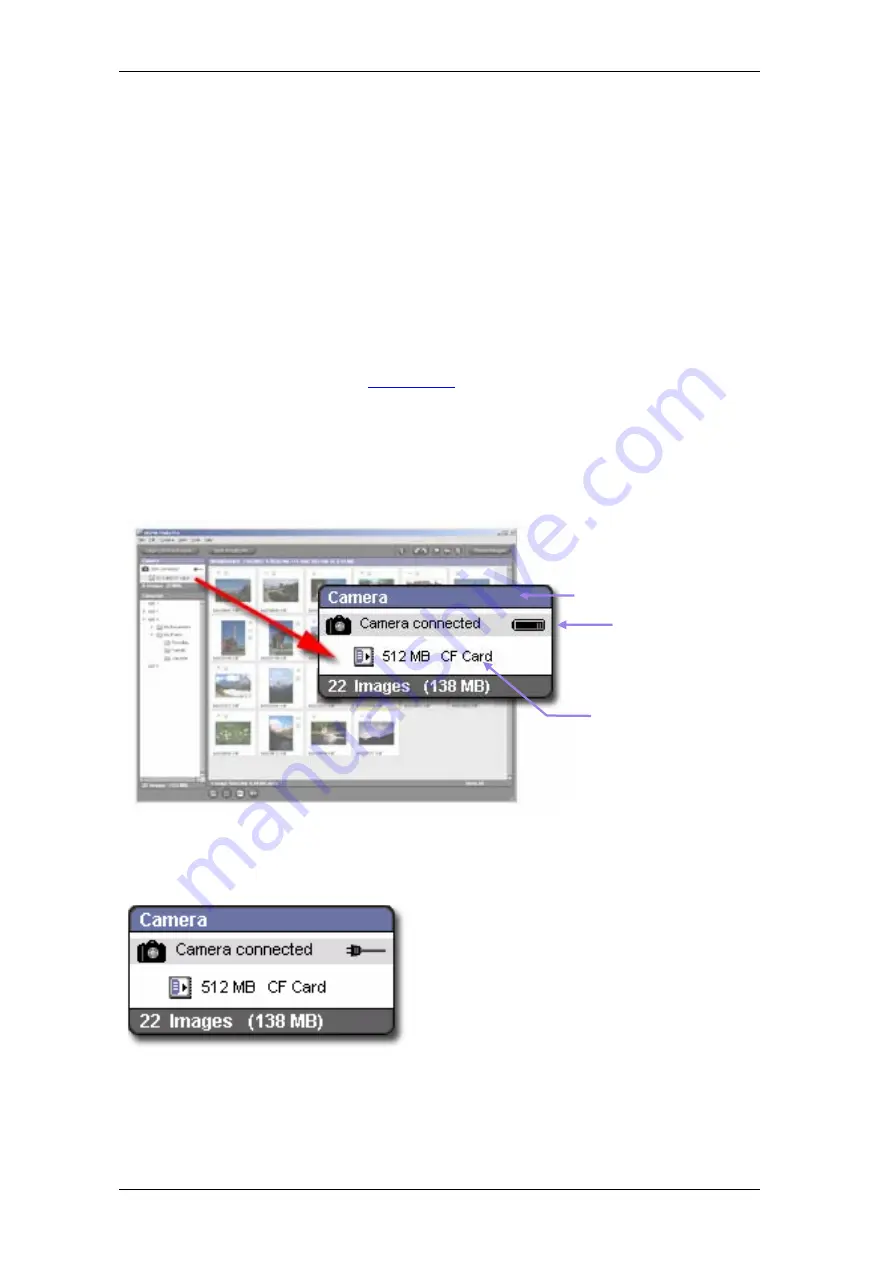
3
3
B
B
E
E
F
F
O
O
R
R
E
E
Y
Y
O
O
U
U
B
B
E
E
G
G
I
I
N
N
SIGMA Photo Pro User Guide
11
3
3
.
.
1
1
C
C
o
o
n
n
n
n
e
e
c
c
t
t
i
i
n
n
g
g
t
t
h
h
e
e
c
c
a
a
m
m
e
e
r
r
a
a
t
t
o
o
y
y
o
o
u
u
r
r
c
c
o
o
m
m
p
p
u
u
t
t
e
e
r
r
When using SIGMA Photo Pro, only one digital camera should be connected at any given time.
Disconnect any other digital cameras to assure the software operates correctly.
Connecting the cables
Before connecting the camera to your computer using either the USB cable or IEEE 1394 (FireWire™)
cable, verify that the camera is turned off. Plug the cable into the computer and camera. Never connect
the camera to the computer with both USB and IEEE 1394 (FireWire™) at the same time.
Turning on the camera
Turn the camera on as illustrated in your camera manual. SIGMA Photo Pro will not detect the camera
unless it is turned on after being connected to the computer.
At this point, you may be prompted to
install a driver
(p. 8)
for the camera if it is the first time you
have connected the camera to this computer.
Once the camera is turned on and connected, SIGMA Photo Pro will auto-launch. The Main Window
will appear with the Camera Pane highlighted in blue. Any images on the camera’s CF Card will be
automatically displayed in the Thumbnail Pane. An empty Thumbnail Pane indicates no images were
detected on the camera.
Switching from battery to AC power
It is recommended that you use AC power when connecting the camera to the computer. Using AC
power saves the camera batteries and avoids unsuccessful image transfer due to power loss.
When you switch to AC power, the battery indicator
will be replaced with the AC power indicator.
While using batteries, the battery icon will flash red
periodically as a reminder that the batteries are draining.
This is not necessarily an indication of low battery
power.
Connecting the camera while the application is running
Turn the camera on after connecting it to the computer. If SIGMA Photo Pro is already running, the
images on the camera will not be automatically displayed in the Main Window. If you wish to display
the camera images, select the camera by clicking anywhere on the Camera Pane.
The camera and CF
Card icons indicate
connectivity
The battery/AC
icons indicate
power source for
the camera
The blue title bar indicates
that the images on the
camera are displayed in
the Thumbnail Pane
















































