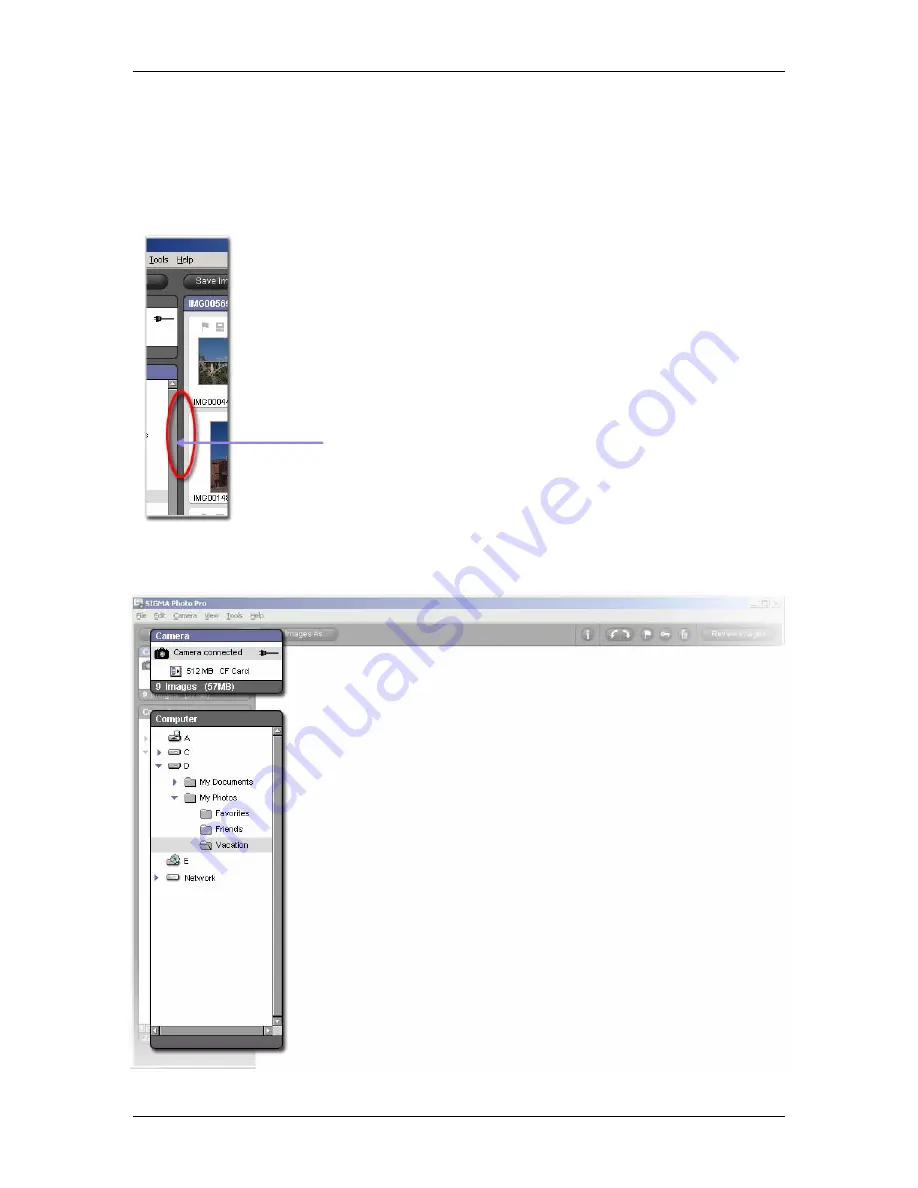
5
5
M
M
A
A
N
N
A
A
G
G
I
I
N
N
G
G
I
I
M
M
A
A
G
G
E
E
S
S
SIGMA Photo Pro User Guide
17
Changing the size of the Main Window
Use the buttons in the title bar to maximize, minimize, and restore the size of your Main Window. You can
drag the tab in the lower right hand corner of the window to any desired size.
Changing the size of the Navigation and Thumbnail Panes
To change the relative size of the Navigation and Thumbnail Panes, click and drag the
splitter-bar located between the two panes. SIGMA Photo Pro will remember the new
size the next time you launch the application.
5
5
.
.
2
2
D
D
i
i
s
s
p
p
l
l
a
a
y
y
i
i
n
n
g
g
i
i
m
m
a
a
g
g
e
e
s
s
i
i
n
n
t
t
h
h
e
e
M
M
a
a
i
i
n
n
W
W
i
i
n
n
d
d
o
o
w
w
Viewing images stored on the camera
Click anywhere on the Camera Pane to display camera images. The Camera
Pane title will be highlighted in blue and the images on the camera will be
displayed in the Thumbnail Pane.
View images stored on your computer
Click on the Computer Pane to select the last folder viewed. The Computer
Pane title will be highlighted and the images in the folder will appear in the
Thumbnail Pane.
If the last folder viewed has been deleted, the Computer Pane will be
highlighted, but no folder will be selected.
Click on a drive or folder to select it. A gray band and an open folder icon
indicates a selected folder. Double-click a folder to open it and reveal its
Andreasub-folders.
If no images appear in the Thumbnail Pane, this indicates that no X3F
images were detected on the camera, or no TIFF, JPEG, or X3F images
were found in the selected folder.
If your computer is connected to a computer network, click “Network” to
access files on another computer.
Drag the gray bar left or right to change the size
of the Navigation and Thumbnail Panes






























