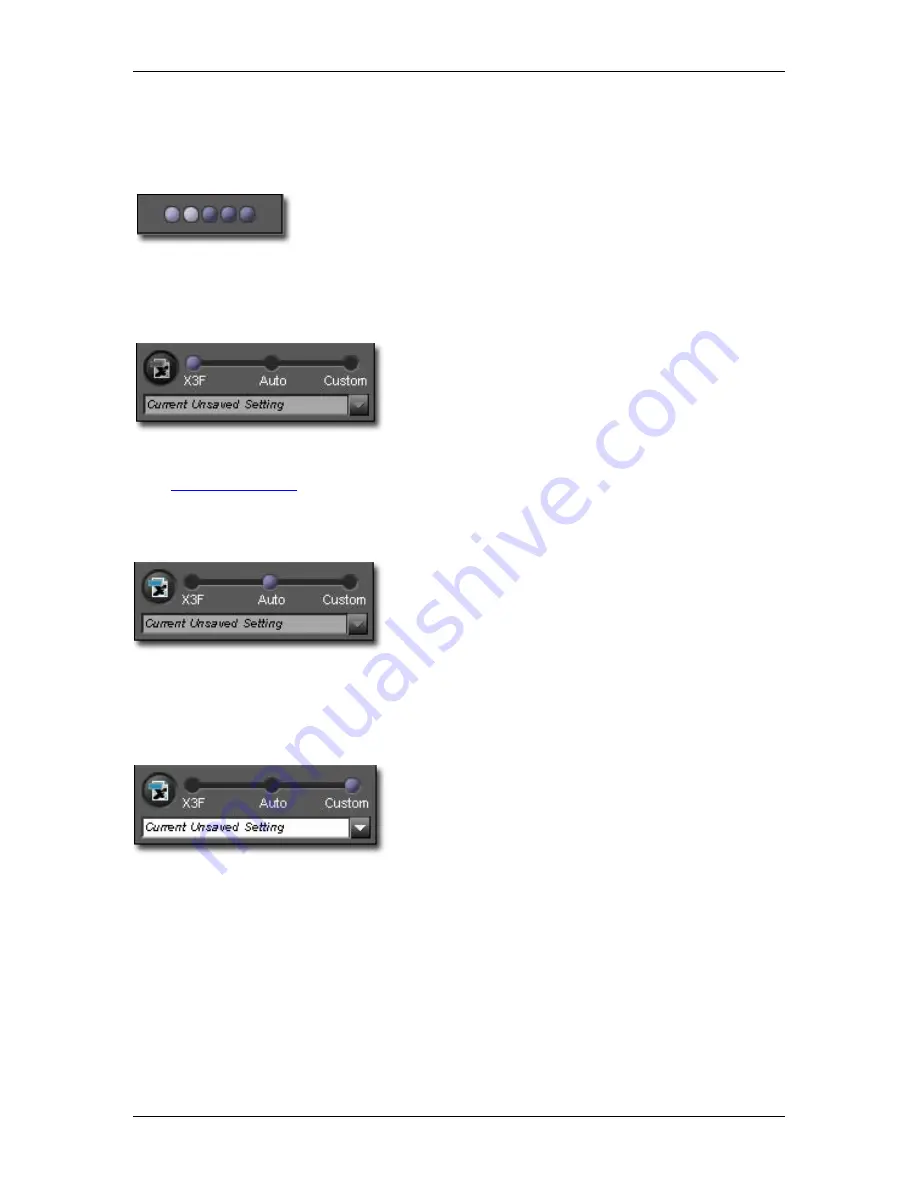
6
6
R
R
E
E
V
V
I
I
E
E
W
W
I
I
N
N
G
G
I
I
M
M
A
A
G
G
E
E
S
S
SIGMA Photo Pro User Guide
25
6
6
.
.
5
5
U
U
s
s
i
i
n
n
g
g
t
t
h
h
e
e
A
A
d
d
j
j
u
u
s
s
t
t
m
m
e
e
n
n
t
t
M
M
o
o
d
d
e
e
S
S
e
e
t
t
t
t
i
i
n
n
g
g
s
s
Use the Adjustment Modes switch to control how X3F images are processed. When an X3F image is first
displayed in the Review Window, a preview image is displayed.
The indicator in the upper right corner of the Review Window animates while
the image is processing. When the animation stops, the display will update to a
higher resolution reflecting the current adjustment mode.
To select a different mode, drag the blue ball to another adjustment mode or click on the desired mode.
X3F Mode: Reviewing images with default adjustments (to match in-camera preview)
With X3F selected, each image displayed in the Review
Window first appears as it was rendered on your SIGMA
digital camera, without further adjustment to tone, scale or
color. You can later change the stored X3F settings if you wish
to store your own adjustment settings in the X3F file, by
clicking the X3F button.
X3F Mode remains selected until you choose another mode, or manually adjust a setting
using
Adjustment Controls
.
Auto Mode: Reviewing images with automatic adjustments (dependent on image content)
With Auto selected, rendering settings are adjusted
automatically for each image displayed.
Auto Mode remains selected until you choose another mode, or
manually adjust a setting using Adjustment Controls.
To see what adjustments Auto is making, open the Adjustment Controls. Auto Mode sets these controls for
each image automatically. If you want to further adjust the Auto settings, update any of the settings in the
Adjustment Controls Palette. Notice that the Auto Mode is replaced with Custom.
Custom Mode: Reviewing images with a specific setting applied
With Custom selected, each image displayed in the Review
Window will be rendered with the custom setting listed in the
pop-down menu, or the current unsaved setting.
The current setting in Custom Mode remains selected until you
select another setting from the pop-down menu, choose another
mode, or manually adjust a setting using Adjustment Controls.
After selecting another mode, the last custom setting will remain in the pop-down menu. You can return to
that setting by selecting Custom again.
Saving Current Unsaved Settings
When “Current Unsaved Setting” is displayed in the pop-down menu, the adjustment settings reflect
whatever is currently displayed in Adjustment Controls.
“Current Unsaved Setting” will instantly appear in the pop-down menu any time you manually adjust an
image using Adjustment Controls. Moving controls or sliders automatically changes the mode to Custom,
and “Current Unsaved Setting” will appear in the pop-down menu.
















































