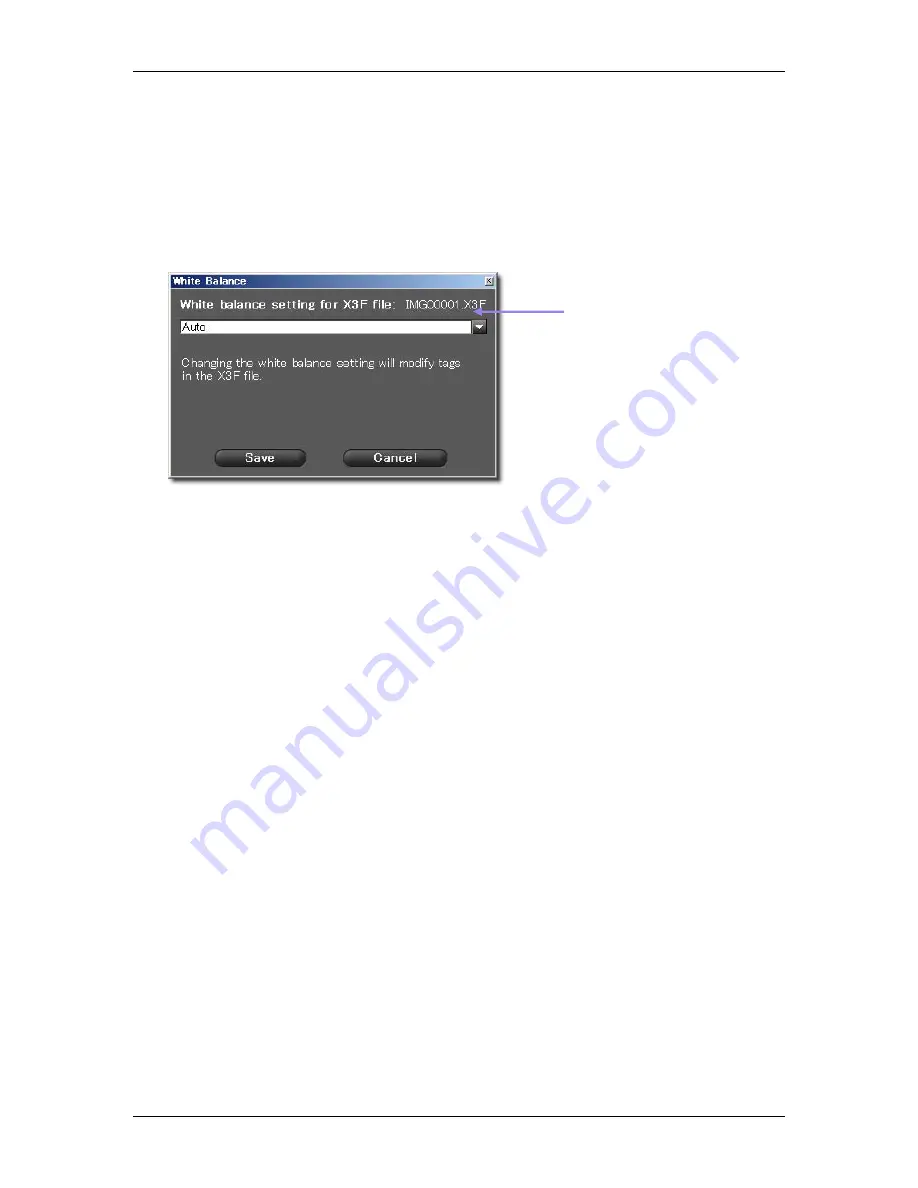
8
8
A
A
D
D
J
J
U
U
S
S
T
T
I
I
N
N
G
G
I
I
M
M
A
A
G
G
E
E
S
S
SIGMA Photo Pro User Guide
37
8
8
.
.
5
5
C
C
h
h
a
a
n
n
g
g
i
i
n
n
g
g
W
W
h
h
i
i
t
t
e
e
B
B
a
a
l
l
a
a
n
n
c
c
e
e
Changing the White Balance setting in an X3F file
White Balance can be adjusted during processing. If you wish to change the lighting type for a particular
image, you can match any of the lighting types featured on your SIGMA camera.
To change White Balance, first select the image you wish to change in a Review Window. Next select
Edit > White Balance
from the Review Window menu.
Use the pop-down menu to choose the White Balance setting to be applied to your image.
Sunlight
:
Select this setting when taking pictures in full sunlight.
Shade
:
Select this setting when taking pictures in the shade under sunny skies.
Overcast
:
Select this setting when taking pictures under cloudy overcast skies.
Incandescent
:
Select this setting when taking pictures indoors under incandescent (tungsten) lighting.
Fluorescent
:
Select this setting when taking pictures indoors under fluorescent lighting.
Flash
:
Select this setting when taking pictures with th Sigma EF-500 DG flash.
Auto
:
Select this setting to allow the camera to automatically determine the appropriate white balance
adjustments.
Monochrome
:
This setting allows Monochrome processing as a White Balance option. *
Original
:
This sets White Balance back to as-shot.
* Processing an image with “Monochrome” setting will not erase any color information. It is possible to
change the White Balance setting after processing the image with “Monochrome” setting.
When you select a different White Balance setting, the original X3F files will be modified with the updated
information. The thumbnail image in the Main Window, and the preview image in the Review Window
will not appear to change. The new White Balance setting will be applied during processing, and its effects
will appear in the Review Window after processing is complete.
Each time you select a different White Balance setting, the new setting will be automatically saved to the
X3F file. To view the effect of the change, wait for the image to complete processing.
If the feature is disabled in the menu when you access it from the Edit Menu, check to see where your X3F
image is stored. Since the White Balance feature modifies the original X3F file, the feature will be disabled
when the image is located on read-only media such as a CD.
File name is noted when
white balance is being
changed for only one
image.
“>1” (Greater than one)
indicates that white
balance is being
changed for more than
one image.











































