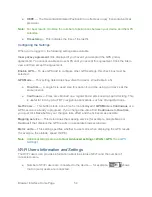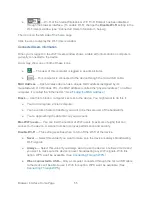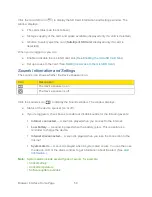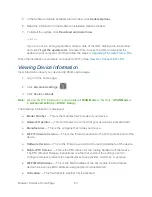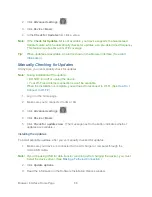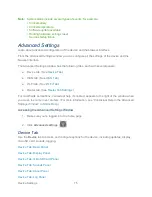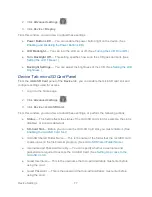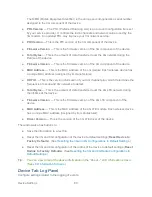Browser Interface Home Page
66
2. Click
Advanced settings
(
).
3. Click
Device > Basic
.
4. In the
Check for Updates
list, click a value.
Note:
If the
Check for Updates
list is not available, your device supports the Guaranteed
Update feature, which automatically checks for updates, at a pre-determined frequency.
This feature requires 4G or 4G LTE coverage.
Tip:
When updates are available, an alert is shown in the browser interface. (See
Alert
Information
.)
Manually Checking for Updates
At any time, you can manually check for updates.
Note:
During installation of the update:
• DO NOT turn off or unplug the device.
• Your Wi-Fi and Internet connections won’t be available.
When the installation is complete, you will need to reconnect to Wi-Fi. (See
How Do I
Connect to Wi-Fi?
)
1. Log in to the home page.
2. Make sure you’re connected to 3G or 4G.
3. Click
Advanced settings
(
).
4. Click
Device > Basic
.
5. Click
Check for updates now
. (The message next to the button indicates whether
updates are available.)
Installing the updates
To install available updates, after you’ve manually checked for updates:
1. Make sure your device is connected to the AC charger or computer through the
micro-USB cable.
Note:
If you’ll be using USB for data transfer (and not just for charging the device), you must
install the device driver. (See
Making a Tethered Connection
.)
2. Click
Update options
.
3. Read the information in the Software Installation Options window.