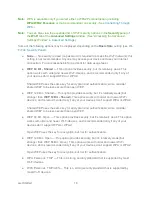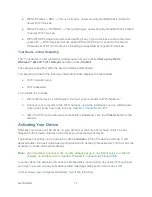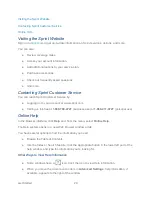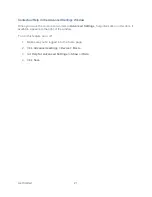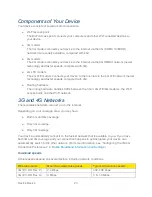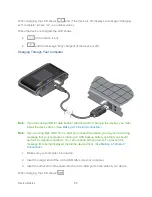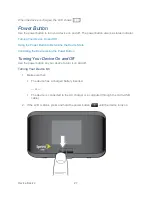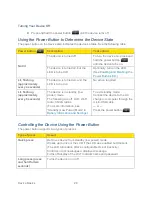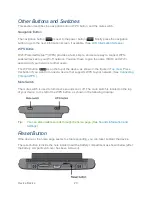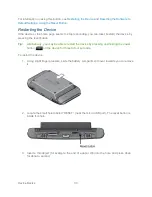Get Started
17
● WPA2 Personal - AES — This is a stronger, newer security standard that is limited to
newer Wi-Fi devices.
● WPA2 Personal - TKIP/AES — This is a stronger, newer security standard that is limited
to newer Wi-Fi devices.
● WPA/WPA2 Personal (recommended setting if any of your devices are more than two
years old) — Wi-Fi devices that use either WPA or WPA2 can connect to the Sierra
Wireless 4G LTE Tri-Fi Hotspot. This setting is supported by most Wi-Fi devices.
Your Device is Now Restarting
The “Your device is now restarting” window opens if you’ve clicked
Set up my Sierra
Wireless™ 4G LTE Tri-Fi Hotspot
and then clicked
Submit
.
The changes take effect after the device restarts automatically.
You should write down the following information that’s displayed in the window:
● Wi-Fi network name
● Wi-Fi password
To complete the process:
1. Wait until the device LCD displays “Connect your computer to Wi-Fi Network.”
2. Connect your computer to the Wi-Fi network, using the information you’ve written down.
(If you don’t know how to do this, see
How Do I Connect to Wi-Fi?
)
3. After the Wi-Fi connection was successfully established, click the
Click here
text in the
window.
Activating Your Device
Normally your device will be set up on your account at the time of purchase. If this has not
happened, the browser interface will prompt you to activate your device.
The process of setting up an account is called
activation
. When the device starts up, it will
detect whether the device has been configured with an account (“preactivated”). If it has not, the
activation process starts automatically.
Note:
If you’re able to connect to 3G, you are already set up to use Sprint service on the 3G
network; no further action is needed. Proceed to
Connecting Through USB
.
In some cases, the activation process will be seamless, not requiring any action from your part;
you might not even see any activation-related messages displayed on the device LCD.
In other cases, your computer will display one of the following: