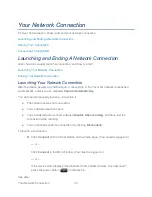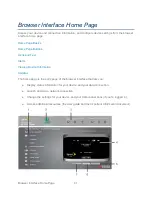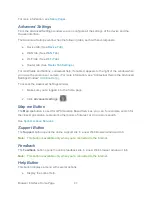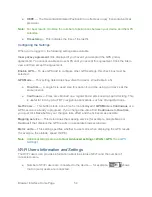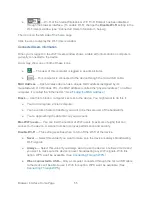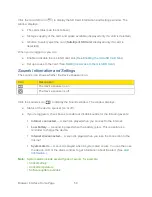Browser Interface Home Page
46
● To change security settings, select
Set up my Sierra Wireless™ 4G LTE Tri-Fi
Hotspot
.
Home Page Buttons
The home page has several buttons that open a browser window or perform certain actions on
the device.
The top horizontal part of the home page has several buttons.
●
Admin Login
— Click this button to log on as administrator. (See
Logging On as an
Administrator
.)
●
Admin Setup
— Click this button to rerun the device setup, for example, after you’ve
reset the software to default settings. (See
Setup Pages
.)
●
Advanced settings
— Click this button to display a window from which you can
configure all the settings of the device and the browser interface. (See
Advanced
Settings
.)
●
Map me
— Use this button to do one of the following:
Open a Web browser window that shows your current location. (See
Viewing Your
Current Location in a Web Browser
.)
Search for the closest gas station, restaurant, other points of interest, or do a custom
search. (See
Performing a Location Search
.)
●
Support
— This button opens the online support site in a new Web browser window or
tab. (See
Support Button
.)
●
Feedback
— Use this button to send your comments on the device. (See
Feedback
.)
●
Help
— This button displays a menu with options to open online help, the user guide, or
the important information booklet.
When you’re logged in, several buttons are displayed below the Virtual Device.
● Connect/Disconnect — This button connects or disconnects your device from the 3G or
4G network.
● WPS — This button starts a WPS (Wi-Fi Protected Setup) session. (See
Connecting
Through WPS
.)
● Power Off — This button turns the device off.
Admin Setup Button
This button displays a window where you can change the administrator password, Wi-Fi
network name (SSID), Wi-Fi security type, and Wi-Fi password.