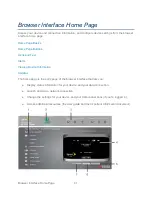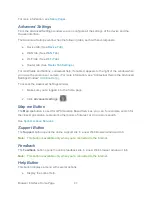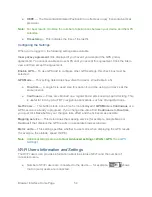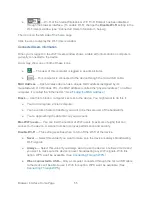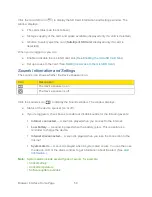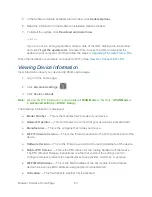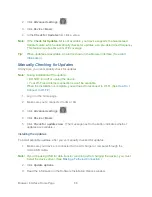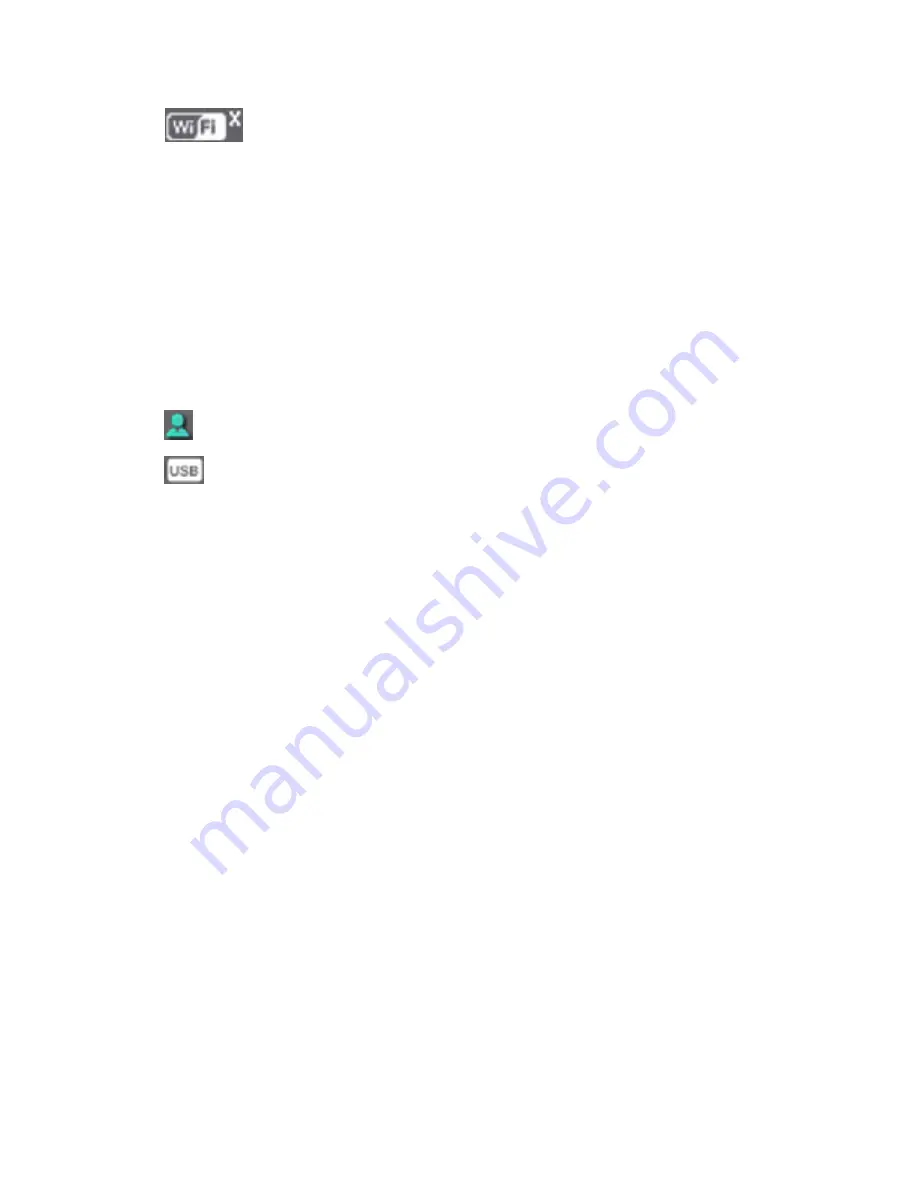
Browser Interface Home Page
55
●
— Wi-Fi of the Sierra Wireless 4G LTE Tri-Fi Hotspot has been disabled
through the browser interface. (To enable Wi-Fi, change the
Disable Wi-Fi
setting in the
Wi-Fi Users window [see “Connected Users Information”, below].)
The icon is on the left side of the home page.
Click the icon to display the Wi-Fi Users window.
Connected Users Information
When you’re logged in, the Wi-Fi Users window shows a table with information on computers
currently connected to the device.
A row may show one or both of these icons:
●
— The user of this computer is logged in as administrator.
●
— This computer is connected to the device through the micro-USB cable.
MAC Address
— Each wireless device has a unique MAC address (assigned by its
manufacturer). On Windows PCs, the MAC address is called the “physical address;” on a Mac
computer, it is called the “Ethernet ID.” (See
Finding the MAC Address
.)
Block
— Use this to block a computer’s access to the device. You might want to do this if:
● You don’t recognize a listed computer.
● You have lots of data to transfer (you want to be the sole user of the bandwidth).
● You’re approaching the data limit on your account.
Max Wi-Fi users
— You can limit the number of Wi-Fi users (maximum of eight) that can
connect to the device. A smaller number improves performance and security.
Disable Wi-Fi
— This setting specifies when to turn off the Wi-Fi of the device.
●
Never
— Select this value if you want to make sure the device is always broadcasting
Wi-Fi signals.
●
Always
— Select this value if you always want to use the device in tethered mode and
you want to make sure the device is never broadcasting any Wi-Fi signals. With this
option, WPS won’t be available. (See
Connecting Through WPS
.)
●
When connected to USB
— Only a computer connected through the micro-USB cable
to the device will be able to use it. With this option, WPS won’t be available. (See
Connecting Through WPS
.)