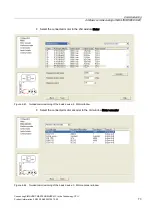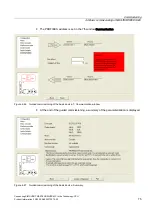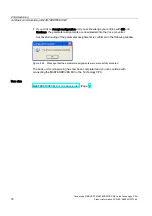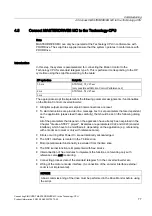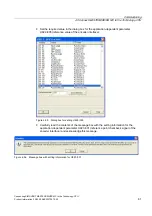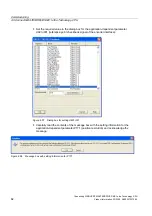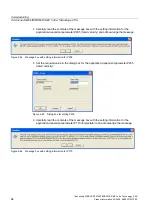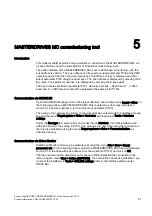Connecting SIMOVERT MASTERDRIVES MC to the Technology-CPU
Product Information, 03/2008, A5E00272072-05
87
MASTERDRIVES MC commissioning tool
5
Introduction
This Chapter briefly explains how to establish a connection to the MASTERDRIVES MC via
a serial interface using the DriveMonitor or DriveES commissioning tools.
The serial interface of the MASTERDRIVES MC is set to 9600 baud in the factory, and the
bus address is set to 0. The bus address can be read-out using parameter P700 at the PMU
operator panel at the drive converter (press key P until Pxxx or rxxx is displayed and then
select parameter P700 using the arrow keys. The bus address is displayed by pressing the P
key twice. The parameter number is re-displayed by pressing the P key again).
The baud rate is specified in parameter P701, whereby 6 means → 9600 baud, 7 → 19200
baud and 8 → 38400 baud (read-out the parameter the same as for P700).
Communication via DRIVE ES
Open the SIMATIC Manager and in the project directory insert a drive using Insert > Drive. In
the following window, a MASTERDRIVES MC Plus is entered as drive type with device
version 01.6 and bus address 0 (or the contents of parameter P700).
Then call-up the overview by clicking on the drive that was entered with the righthand mouse
key and the menu Target system > Drive > Overview and then select Tools > Interface
settings.
Under the Bus type tab, select
USS and under the tab Interface, the COM interface used
with 9600 baud (or the setting in P701). The windows are now closed and the connection to
the drive is established using the menu Target systems > Drive > Parameterization (as
described above).
Communication via Drive Monitor
Start Drive Monitor and set-up a parameter set using the menu File > New > Empty
parameter set. In the following window, select the MASTERDRIVES MC drive with software
version 01.6, the drive with bus address 0 (or the contents of P700) and click on OK.
The file is saved and the parameter set is opened
offline. Establish the connection to the
drive using the menu View > Online (EEPROM) . If a connection cannot be established, you
must set the interface via Tools > ONLINE settings (refer to the interface setting under
DRIVE ES).