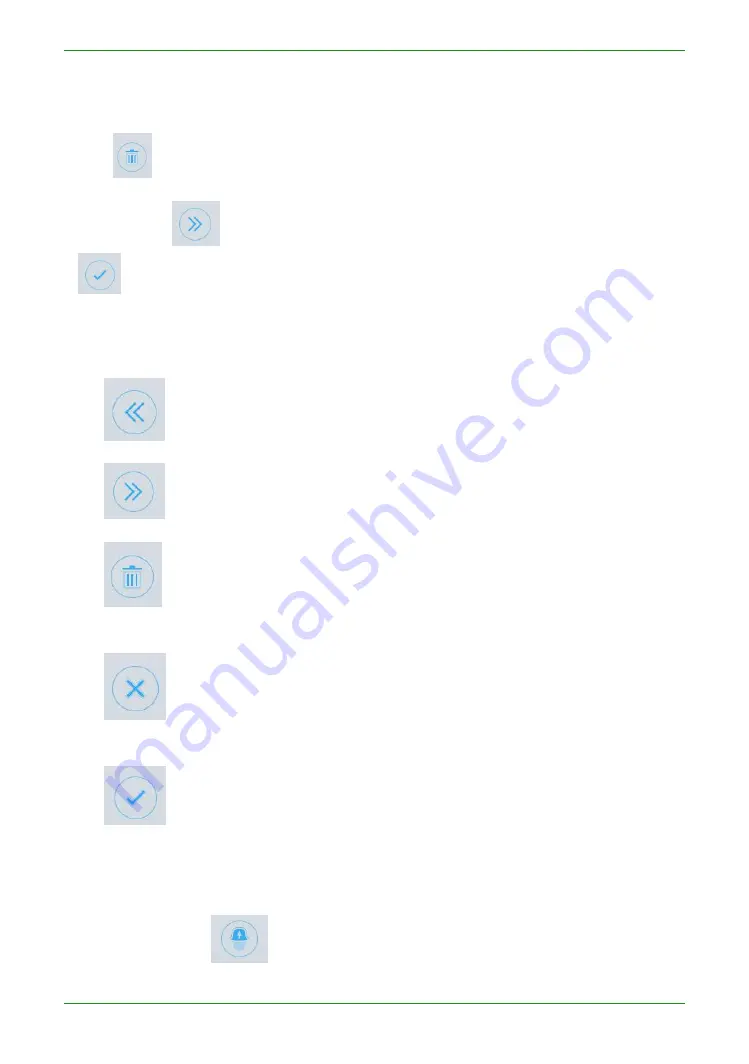
82
Intraoral Scanner User Manual
Margin line editing operation: double-click to add a node; select a node, the node color
turns green to yellow, you can move or delete (right mouse click double click or press Del
key or
) this node.
Click the "
" button to extract the Margin line of the next tooth. Finally click
"
" to complete the extraction of all Margin line, and generate a "45-margin.xyz"
Margin line file in the order directory.
Description of several operation buttons:
: Previous Tooth switches to the last marked tooth and its Margin line.
: Next Tooth switches to the next marked tooth and its Margin line.
: Delete Delete a node if some node on the Margin line is selected. If no node
is selected, the Margin line of the current tooth is deleted.
: Cancel And Exit abandon the extracted Margin line and exit the process of
extracting the Margin line.
: Finish And Save confirms and saves the extracted Margin line and exits the
extract Margin line process.
Check Undercut
Click the button
under the “Pre-design” flow to enter the inverted interface.
The following figure shows the effect of the undercut display in different visual directions:
the blue arrow indicates the visual direction, and the blue surface of the tooth indicates the
Содержание Aoralscan 2
Страница 42: ...42 Intraoral Scanner User Manual View lower jaw View the occlusal effect ...
Страница 45: ...45 Intraoral Scanner User Manual ...
Страница 65: ...65 Intraoral Scanner User Manual Figure 1 Scanning process to support edge sweep optimization ...
Страница 70: ...70 Intraoral Scanner User Manual Figure 1 Selecting the implant area ...
Страница 74: ...74 Intraoral Scanner User Manual ...
Страница 75: ...75 Intraoral Scanner User Manual Scan a three piece full jaw example ...
Страница 83: ...83 Intraoral Scanner User Manual undercut area ...
Страница 85: ...85 Intraoral Scanner User Manual Figure 1 Two jaw tile effect ...
Страница 87: ...87 Intraoral Scanner User Manual Dental Manager Pro for details ...
















































