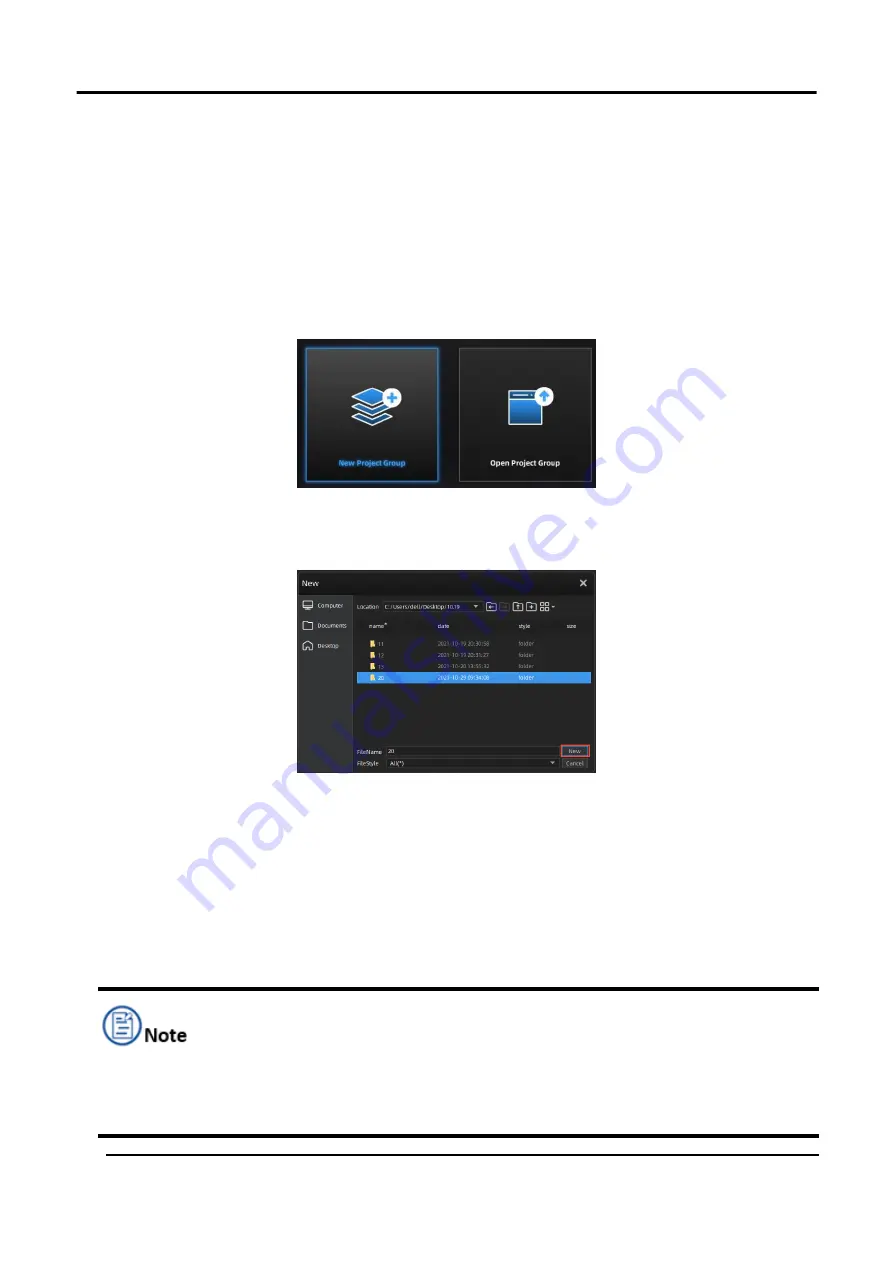
EinScan HX User Manual
37
Create a Project
Create a project before scanning, which provides a specific saving path, and so that users are able to
process existing data conveniently.
Steps
1.
Click
New Project Group
or
Open Project Group
.
Figure 3-24 Create or Open a Project
2.
Enter a name and storage location for the project file.
Figure 3-25 Select Project Storage Location
3.
Select Resolution
The higher the resolution, the better the details. However, higher resolution may lead to larger files
and longer processing times. Higher resolution is required as scanning delicate objects such as gears.
Click
High Detail
,
Medium Detail
or
Low Detail
for choosing presetting resolution parameters, or
drag the cursor for adjusting the point-distance, which suggests the distance between points of
clouds.
The maximum size of scanned objects = point distance*8192/mm in theory. However, the
upper limit to the size of the scanned object depends on computer configuration in reality,
such as the capacity of the graphics card, GPU and RAM.
Содержание EinScan HX
Страница 25: ...EinScan HX User Manual 24 Figure 3 12 Different Ways of Sticking Markers ...
Страница 27: ...EinScan HX User Manual 26 3 2 3 Workflow ...
Страница 41: ...EinScan HX User Manual 40 Table 3 9 Preview Too bright X Good ...
Страница 54: ...EinScan HX User Manual 53 Figure 3 39 Manual Marker Alignment ...
Страница 57: ...EinScan HX User Manual 56 4 Click Apply to mesh ...
Страница 83: ...EinScan HX User Manual 82 ...















































