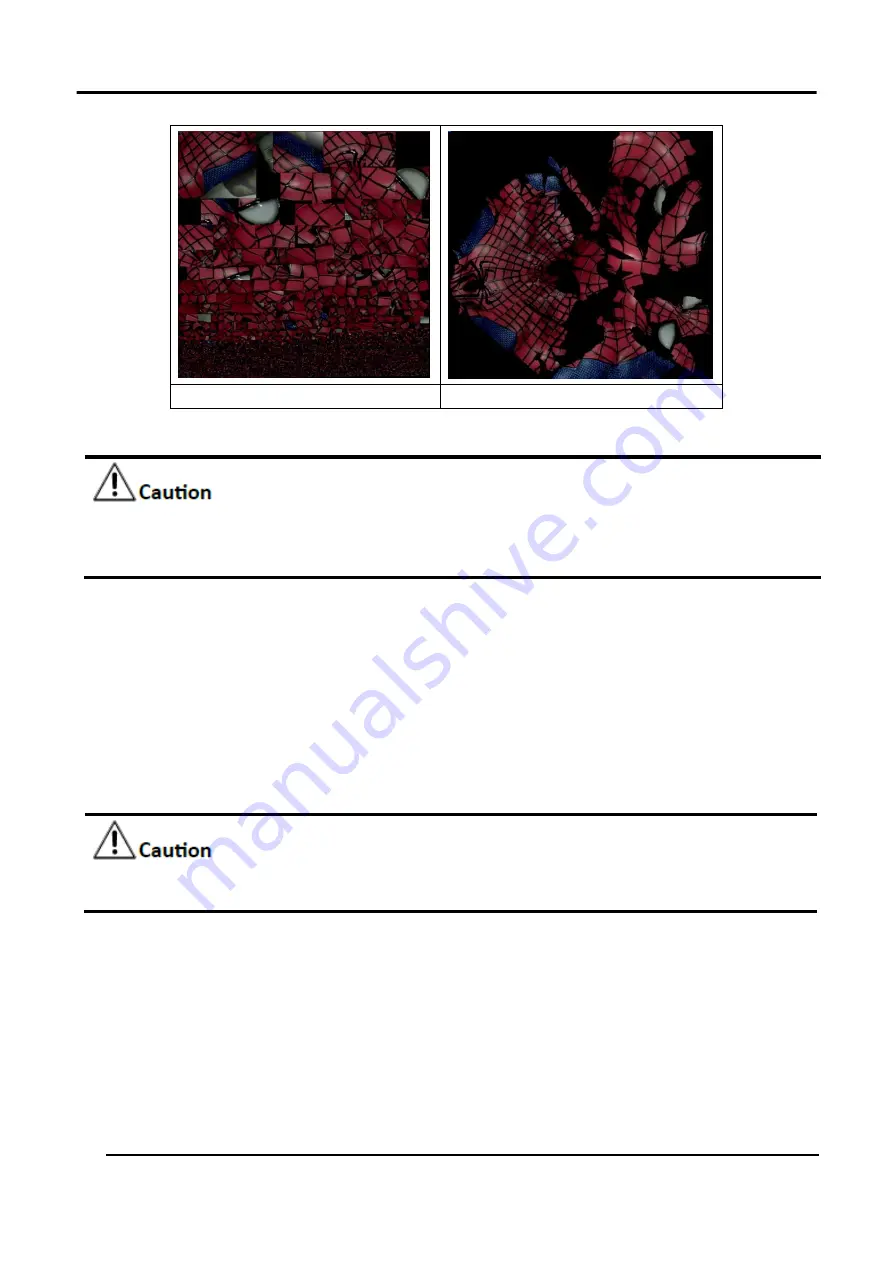
EinScan HX User Manual
64
No Texture layout optimization
Texture layout optimization
Figure 3-54 Texture Layout Optimization
TLO requires a longer time to compute.
TLO is used only with OBJ output.
TLO result is more convenient for texture manual editing.
After meshing, the brightness/contrast adjustment can be adjusted under the camera viewport.
-
Brightness
(-100—100): the larger the value, the brighter the result.
-
Contrast
(-100—100): The larger the value, the more obvious differences between the colors.
-
Reset
: After clicking
reset
, the brightness/contrast are reset to 0.
3.7.7 Flip Normal
To redefine the front direction of the scanned data in reversal design.
After the normal is flipped, the texture remapping cannot be performed. You should complete
the texture remapping before performing the flip normal.
Select the part of the grid that needs to be flipped by clicking Select Through (the mode is enabled by
default).
All the parts are flipped by default.
Select the data area, click
Apply
to flip the selection area; if you don't select the flip area, all the
parts are flipped by default.
After flipping, undo is not supported.
Click
Apply
again to perform multiple flips.
Click
apply
to save the current flip result and close the Flip Normal window.
Click
Cancel
to reset to the original data.
Содержание EinScan HX
Страница 25: ...EinScan HX User Manual 24 Figure 3 12 Different Ways of Sticking Markers ...
Страница 27: ...EinScan HX User Manual 26 3 2 3 Workflow ...
Страница 41: ...EinScan HX User Manual 40 Table 3 9 Preview Too bright X Good ...
Страница 54: ...EinScan HX User Manual 53 Figure 3 39 Manual Marker Alignment ...
Страница 57: ...EinScan HX User Manual 56 4 Click Apply to mesh ...
Страница 83: ...EinScan HX User Manual 82 ...






























