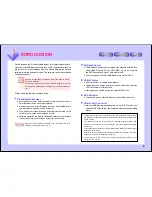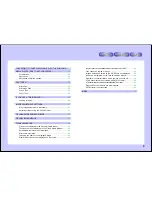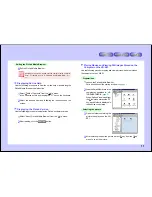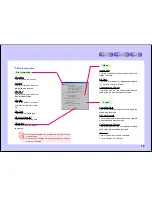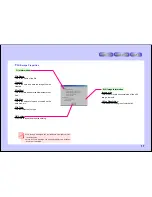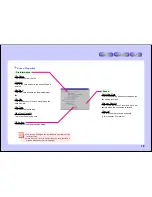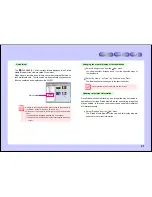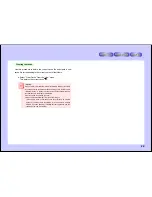9
Selecting the picture
3
Use the tree view to open
the Quick folder (the folder indicated
with the
mark)
on the desktop.
The tree view is operated much like Windows Explorer.
For details on operation, refer to the Windows on-line help manual.
To load the picture in a new folder, select “New folder” from the “File”
menu in the PixLab Media Browser.
From here on, the procedure differs according to the method being used.
A. Acquire pictures using copy & paste
4
In the list display area, click on the thumbnail (or icon) of the
picture you wish to load.
5
Select “Copy” from the “Edit” menu to copy the image.
●
You can also select “Copy” from the right click menu.
●
Images can also be copied by pressing the “C” key while press-
ing the “Ctrl” key on the keyboard.
2
Use the tree view to display the folder in which the image to be
displayed is stored.When using the VN-EZ1, select the folder in-
dicated “
100SHARP(A:)”.
3
In the list display area, double-click on the thumbnail of the pic-
ture you want to display.
The specified viewer is launched and the picture is displayed in
actual size.
For instructions on using the PixLab Viewer, refer to “USING THE
PIXLAB VIEWER”
(page 23)
.
Launching the PixLab Media Browser and Acquiring Mov-
ies/Still images Taken on the VN-EZ1 onto the Computer
Still images can also be loaded onto the computer using a TWAIN driver.
For details, refer to “IF YOU USE A TWAIN DRIVER”
(page 40)
.
There are two ways to load images stored on a SmartMedia card onto the
computer.
A. Copy & paste
B. Drag & drop
Steps 1 to 3 and 8 are the same for both these methods. Steps 4 to 7 differ.
Preparations
1
Load the SmartMedia card in the computer as described in “US-
ING SMARTMEDIA”
(page 5)
.
2
Launch the PixLab Media Browser.
●
A quick folder is displayed in the tree view control area. For a
description of quick folders, refer to “Quick folder”
(page 21)
.
●
For a description of the startup window,
see page 7
.
Quick folder