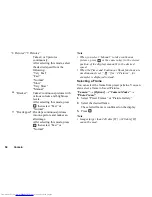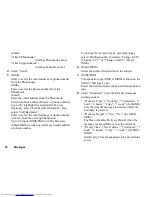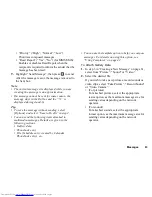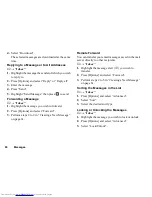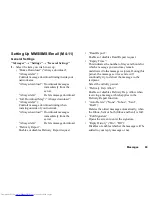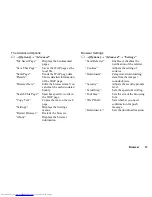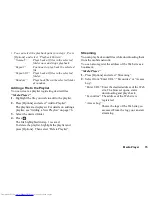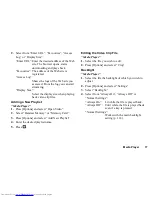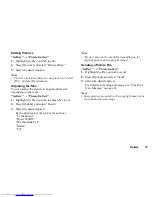64
Messages
To Attach a Schedule Entry
1.
In step 3 in “Creating a New Message” on page 61,
select “Attach Appointment”.
2.
Select the desired day including a schedule entry
you wish to add.
3.
Select the desired schedule entry.
To Add Information from a Phonebook Entry
1.
In step 3 in “Creating a New Message” on page 61,
select “Attach Phonebook”.
2.
Select the desired entry.
If you wish to select your own Phonebook entry,
select “My Card”.
3.
Select the desired field.
The selected information is entered.
To Add a Slide Show
1.
In Step 2 in “Creating a New Message” on page 61,
select “Options” and select “Add Slide”.
If you wish to add more slides, select “Add Slide
Before” or “Add Slide After”.
2.
Enter the message.
If you wish to set the duration of each slide, press
[Options] and select “Slide duration”, then select
the desired duration.
Tip
•
You can create messages up to 300 KB. Each slide
can contain one picture and/or one sound file or
video clip.
To Remove or Replace Attachments
1.
In step 3 in “Creating a New Message” on page 61,
press [Options] and select the corresponding
remove option for each attachment.
Sending a Message in the Drafts Box
A
→
“Drafts”
1.
Select the desired tab, SMS/MMS or Email.
2.
Press [Options] and select “Edit & Send”.
3.
Modify the message, if necessary.
4.
Select “Send”.
5.
Highlight “Send Message”, then press
to send.
Reading MMS
Messages you receive are saved in the Inbox.