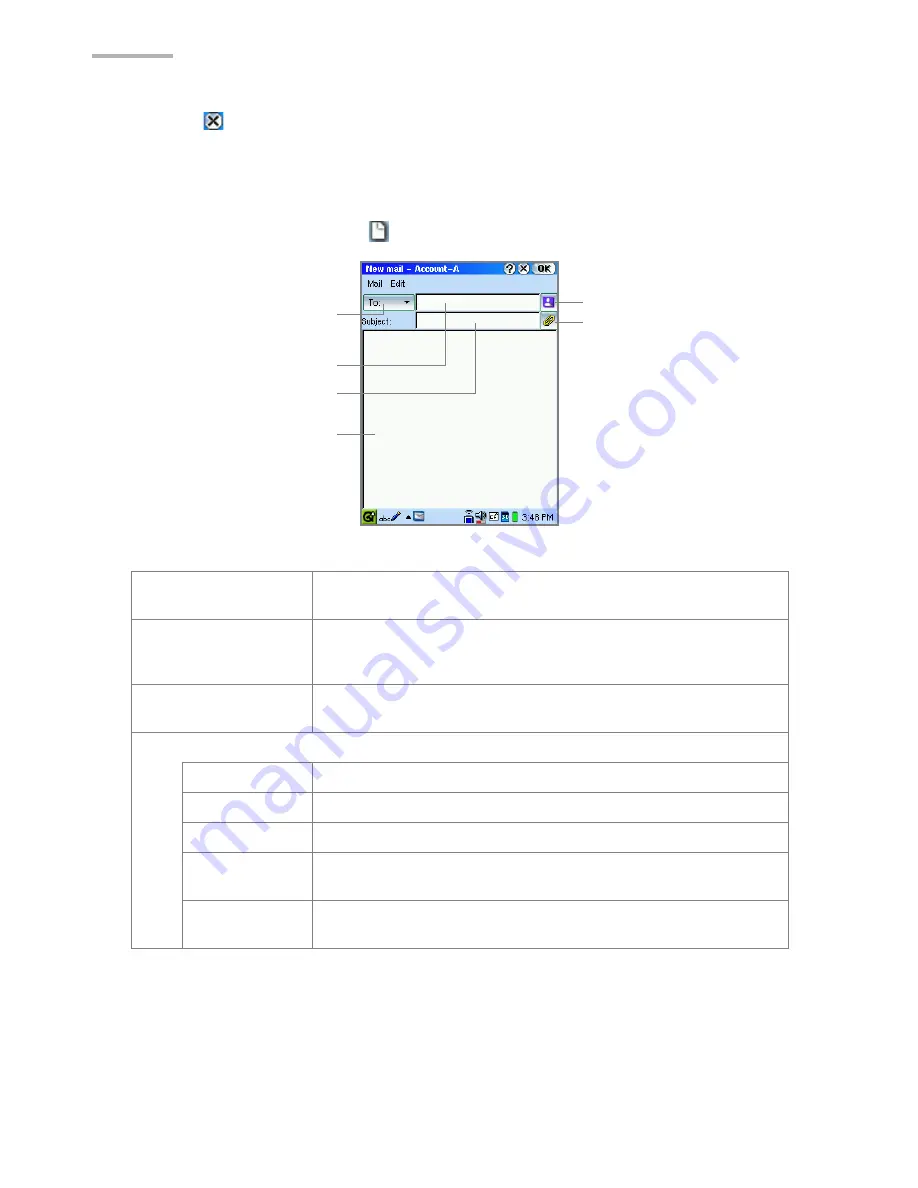
92
2.
Tap
to close the Examine screen and return to the Index screen.
New mail screen
1.
On the Index screen, tap
.
Direction drop-down
list button
Tap to select the e-mail address direction (To, Cc, Bcc and
From).
Address Book icon
Tap to list the e-mail addresses registered in the Address
Book application. Select the e-mail address(es) from the
list.
Attachments icon
Tap to open the screen containing the attachment files you
wish to attach to the e-mail message.
Mail menu
Send this mail Sends the currently displayed e-mail message.
Put in Outbox
Saves the created e-mail messages to an Outbox folder.
Save as Draft
Saves the created e-mail messages to a Draft folder.
Refer Address
Book
Lists the e-mail addresses registered in the Address Book
application. Select the e-mail address(es) from the list.
Adding
Attachments
Opens the screen containing the attachment files you wish
to attach to the e-mail message.
Direction drop-down
list button
E-mail address field
Subject field
Address Book icon
Message area
Attachments icon
Содержание SL-5600
Страница 1: ......
Страница 203: ...SHARP CORPORATION ...






























