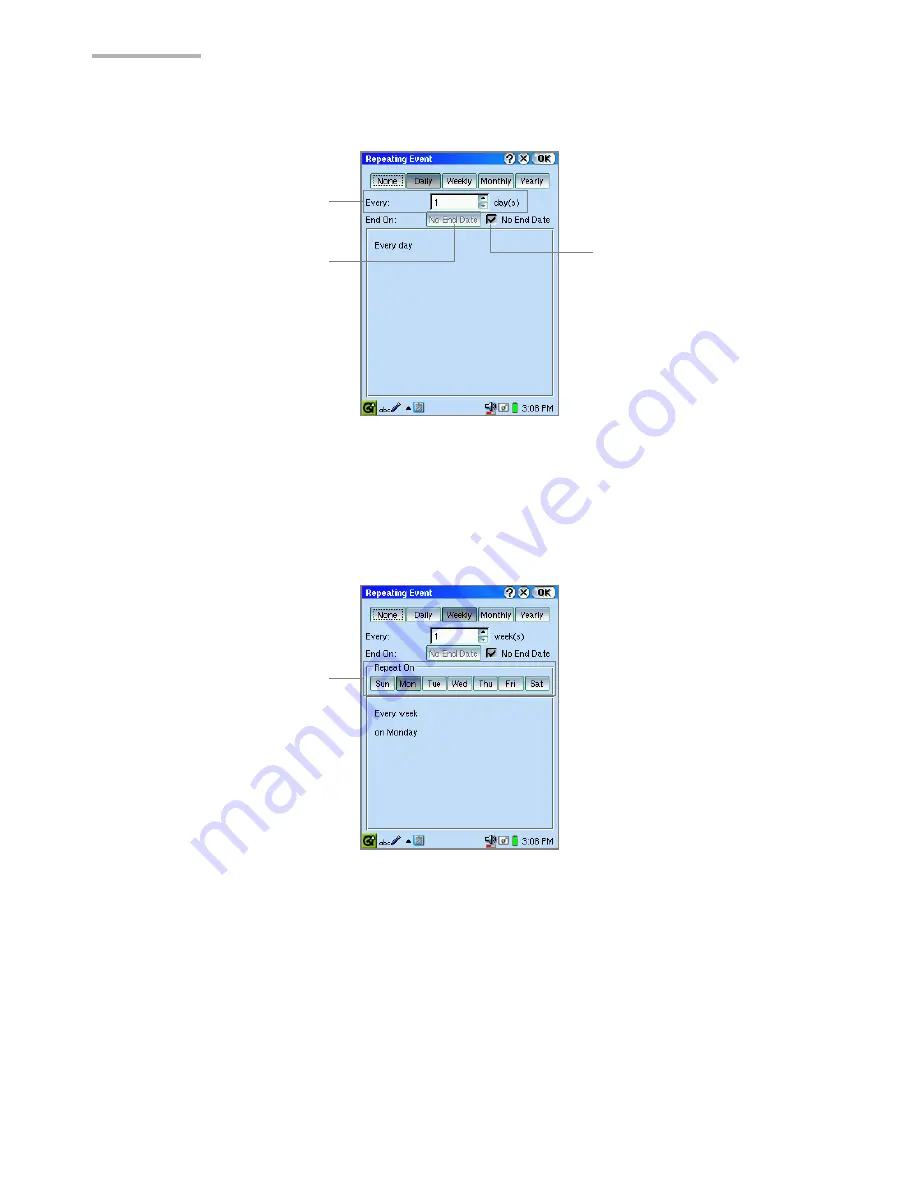
24
Calendar
Daily Events
1.
Tap the Every spinbox to set the number of days between each repeat.
2.
If the event has an end date, uncheck the “No End Date”, then tap the End Date
button, and choose an end date from the mini-calendar that pops up.
Weekly Events
1.
Tap the Every spinbox to set the number of weeks between each repeat.
2.
If the event has an end date, uncheck the “No End Date”, then tap the End Date
button, and choose an end date from the mini-calendar that pops up.
3.
To add day(s) of the week the event should repeat, tap the relevant Repeat On
button(s).
To clear the added day(s) of the week, tap the same Repeat On button(s) again.
Repeating Event screen
(Daily)
Every spinbox
No End Date checkbox
End Date button
Repeating Event screen
(Weekly)
Repeat On buttons
Содержание SL-5600
Страница 1: ......
Страница 203: ...SHARP CORPORATION ...






























