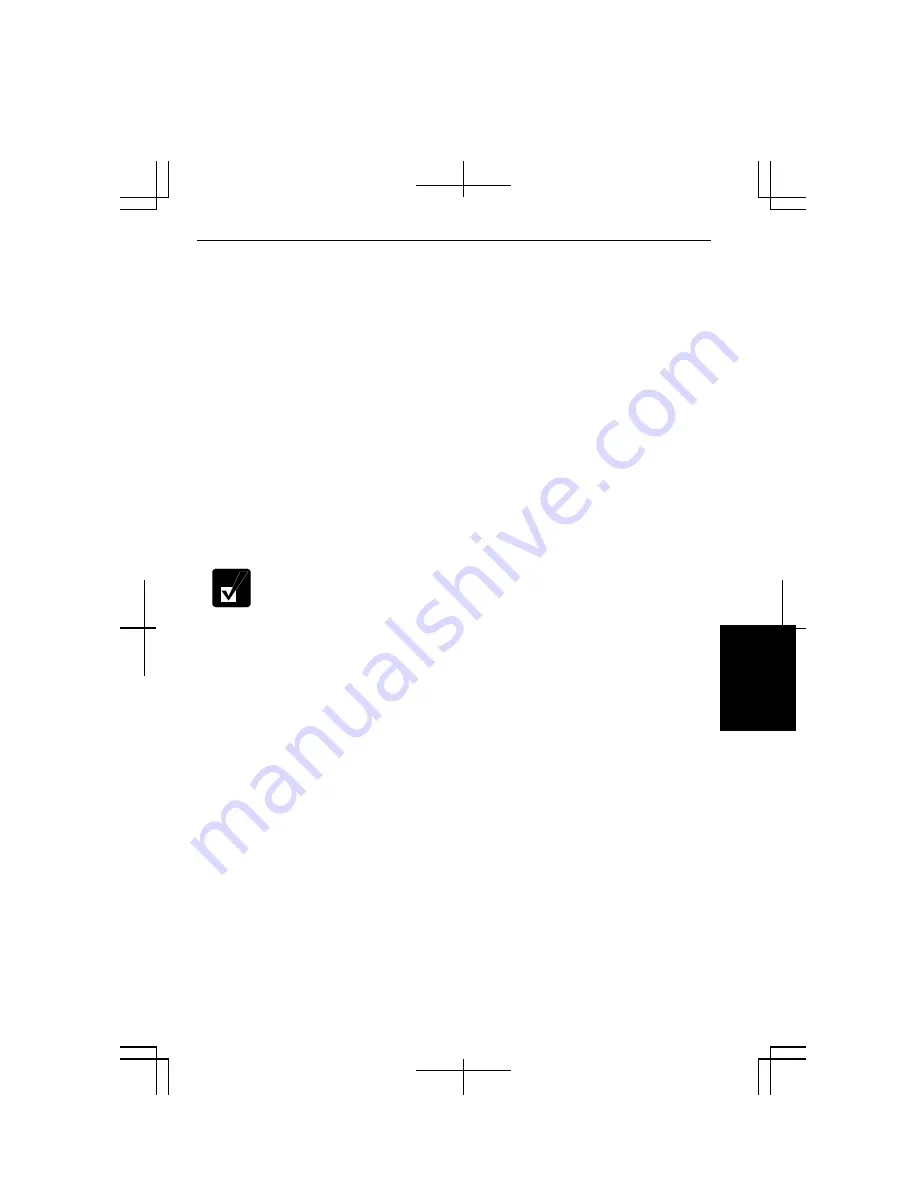
7-17
7
Deleting Password
On Windows XP or Windows 2000
When the host computer is Windows XP or Windows 2000, delete the password set to
the MM series in the Setup Utility. For details, see
Security Menu
in Chapter 6.
On Windows Me
When the host computer is Windows Me, cancel the password set to the host
computer, before deleting the user password in the Setup Utility of the MM series.
1.
Cancel the password.
2.
Stop the device.
3.
Remove the MM series from the connection cradle.
4.
Run the Setup Utility on the MM series and delete the user password. (For
details on deleting the password, see Chapter 6.)
Be sure to cancel the password using
Password Utility
(see the previous
page) before deleting the password. Otherwise, the MM series will be
recognized as a removable disk, when you connect the MM series to the
host computer second time.
In order to make the MM series recognized as an external hard disk
again, do the following:
1.
Connect the MM series to the host computer.
2.
Open the
Password Utility
and type the user password.
3.
Click
Cancel
.
4.
Stop the device.
5.
Turn off the DirectHD switch on the connection cradle.
6.
Turn on the DirectHD switch on the connection cradle.
Содержание PC-MM Series
Страница 23: ...xxiii Bottom Speaker Reset Switch 2 3 Battery Pack 3 1 Ventilation Openings iv ...
Страница 24: ...xxiv ...
Страница 27: ...1 3 1 5 Slide the battery stopper to the locked position 6 Turn your computer over and go to the next section ...
Страница 94: ...5 16 5 ...
Страница 118: ...7 18 7 ...
Страница 130: ...A 12 Appendixes ...
Страница 146: ...Index 2 Index ...






























