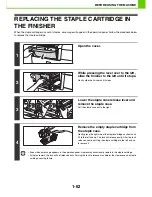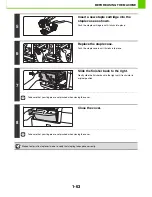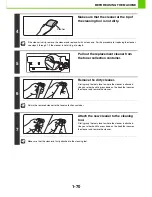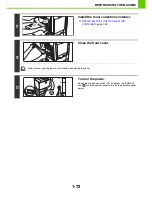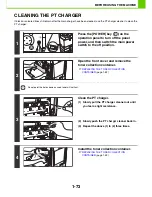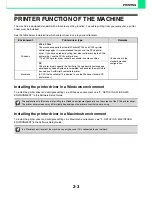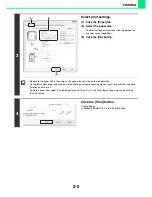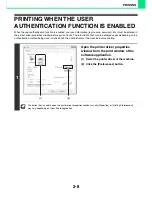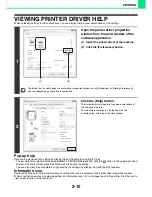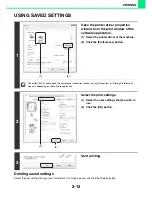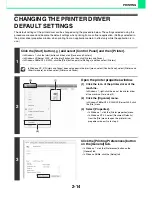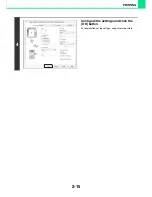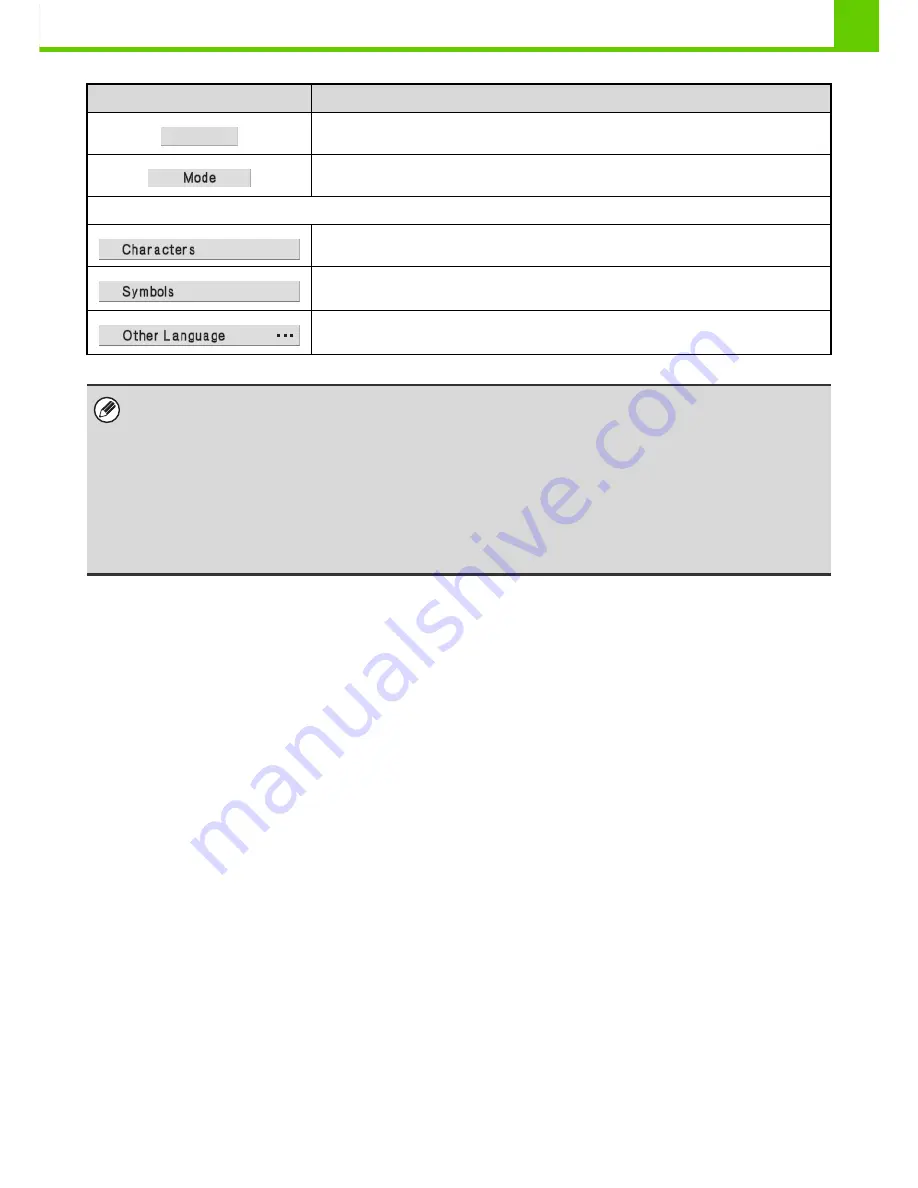
1-76
BEFORE USING THE MACHINE
Select this key and search results will appear based on the entered characters.
When this key is selected, the "Input Mode" screen appears.
Input mode screen
Select this key to select character entry mode.
Select this key to select symbol entry mode. Symbol mode is used to enter symbols and
accented letters.
Select this key to temporarily change the key layout of character entry mode to a different
language. Select the key layout that you wish to use.
• Some keys described above may not appear in certain key layouts or in the keyboards of certain countries or regions.
• On some keyboards that show the English alphabet, the [AltGr] screen continues to appear until the [AltGr] key is selected
to remove the highlighting.
• The key layouts that can be selected vary depending on the language selected in "Display Language Setting" in the
system settings (administrator).
• The following symbols cannot be used when entering a file name or folder name.
\ ? / " ; : , < > ! * | & #
Some computer environments may not allow the use of spaces and the symbols indicated below. For example, hyperlinks
will not operate correctly or nonsense characters may appear.
$ % ' ( ) + - . = @ [ ] ^ ` { } _ ~
Key
Description
Search
Содержание MX-C380P
Страница 97: ...2 18 PRINTING 4 Click the Print button Printing begins ...
Страница 256: ...MXC380P EX Z1 Operation Guide MX C380P MODEL ...