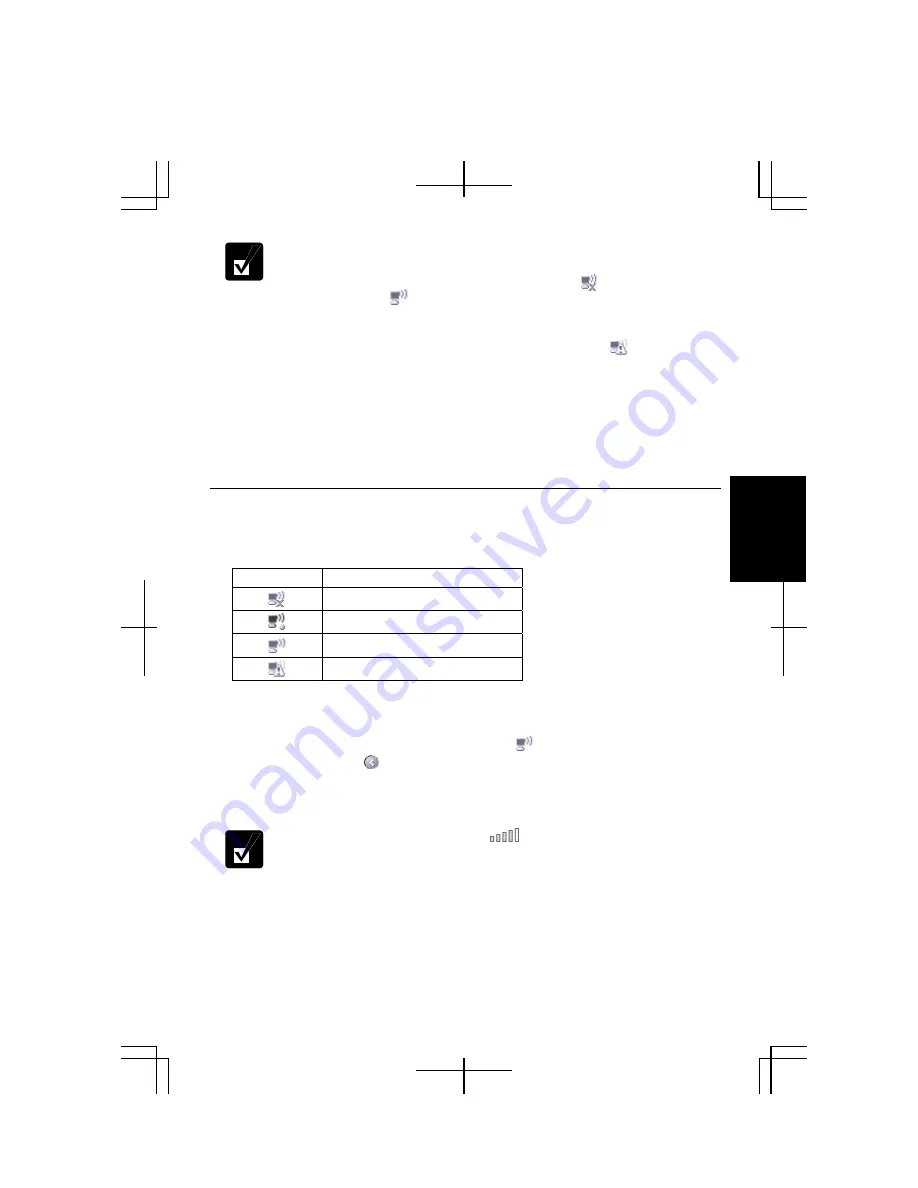
4-15
4
•
When the computer successfully connects to the selected access point,
the
Connected
signage will appear in the connected network name
field and the
Wireless Network Connection
icon ( ) on the taskbar
will change to ( ).
•
Entering an incorrect network key or selecting an inappropriate key
index will show the
Limited or no connectivity
signage in the network
name field and the icon on the taskbar will change to ( ). Reenter
the correct network key and/or change the key index referring to the
Changing Security Mode
section on page 4-18.
•
To establish a new connection to another access point, firstly
disconnect the current connection and then, perform the steps 3 and 4.
(To disconnect the current connection, select the connected access
point in the
Wireless Network Connection
dialog box and then, click
Disconnect
.)
Confirming Status of Wireless Connection
The
Wireless Network Connection
icon on the taskbar shows the current wireless
connection status.
Icon Connection
status
Disconnected
Trying to connect
Being connected
Failed to connect
To check the connection speed and quality:
1.
Click the
Wireless Network Connection
icon ( ) on the taskbar. If you cannot
find the icon, click to show all kinds of icon.
2.
In the
Wireless Network Connection Status
dialog box, confirm your connection
status.
•
The number of the green signals ( ) shows the connection quality.
The more signals light on, the better quality is given to the computer.
•
When the quality of connection is poor, adjust the distance between the
computer and other devices or the access point you are communicating
with and/or the facing direction of the computer.
3.
Click
Close.
Содержание Actius PC-MC24
Страница 24: ...xxiv Rear Bottom Battery Pack 2 1 Cooling Fan vii Security Slot A 8 USB Ports 3 3 10 14 ...
Страница 46: ...1 22 1 ...
Страница 94: ...4 22 4 ...
Страница 142: ...T 16 Troubleshooting ...
Страница 146: ...Index 2 Index ...






























