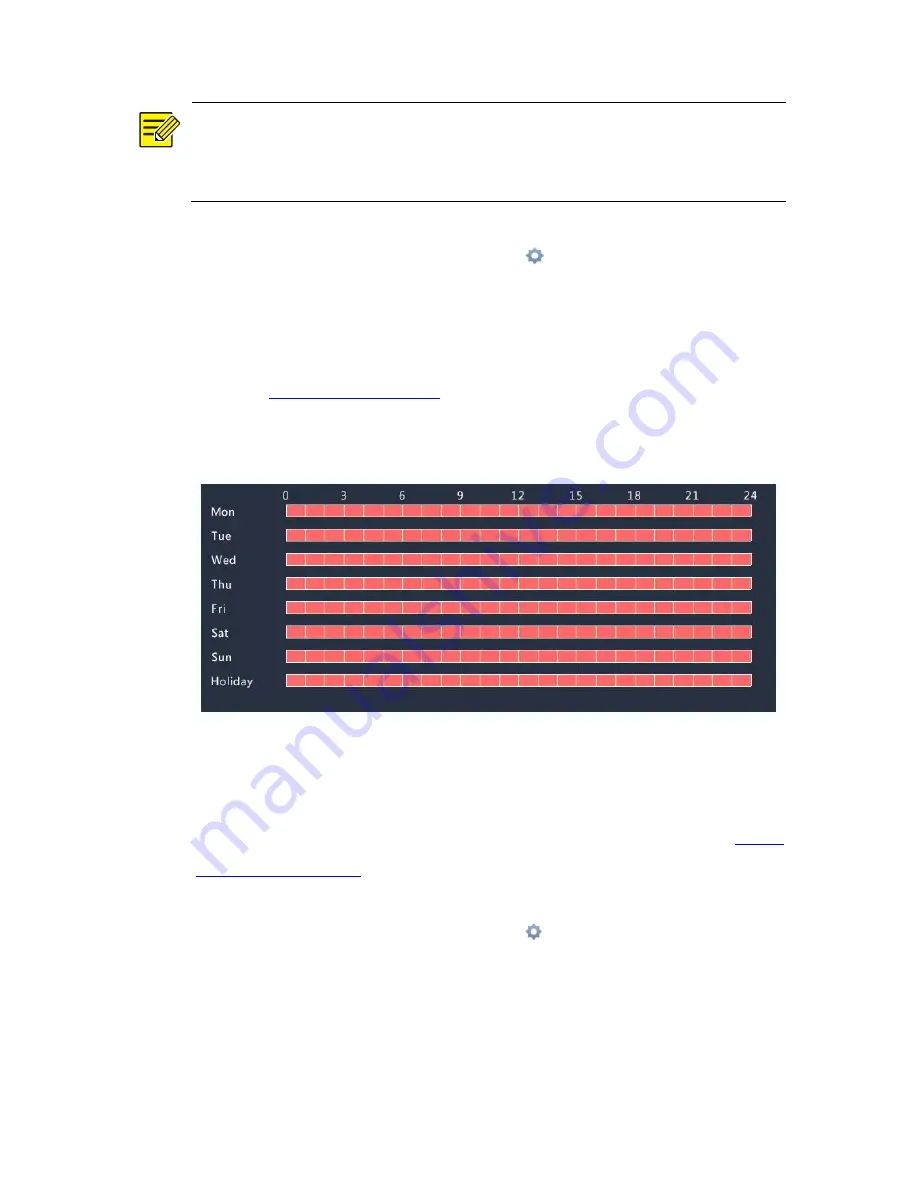
42
NOTE!
To apply the same settings to other camera(s), click
Copy
and then select
the desired camera(s).
3.
Set alarm triggered recording: click under
Trigger Actions
. In the
window displayed, click the
Recording
tab, select the desired
camera, and then click
OK
.
4.
Set a schedule under
Storage
>
Recording.
For the detailed steps,
see
Scheduled Recording
. Make sure
Type
is set
to
Alarm
. The set
schedule appears in red, which stands for alarm-triggered
recording. The following shows an example.
Alarm Triggered Snapshot
Alarm triggered snapshot is similar to alarm triggered recording. You
need to enable and configure alarm input first (see steps 1 to 2 in
Alarm
Triggered Recording
for details) and then proceed with the following
steps.
1.
Set alarm triggered snapshot: Click under
Trigger Actions
. In the
window displayed, click the
Snapshot
tab, select the desired
camera, and then click
OK
.






























