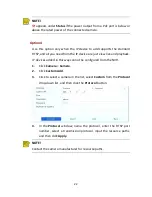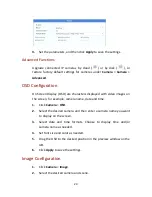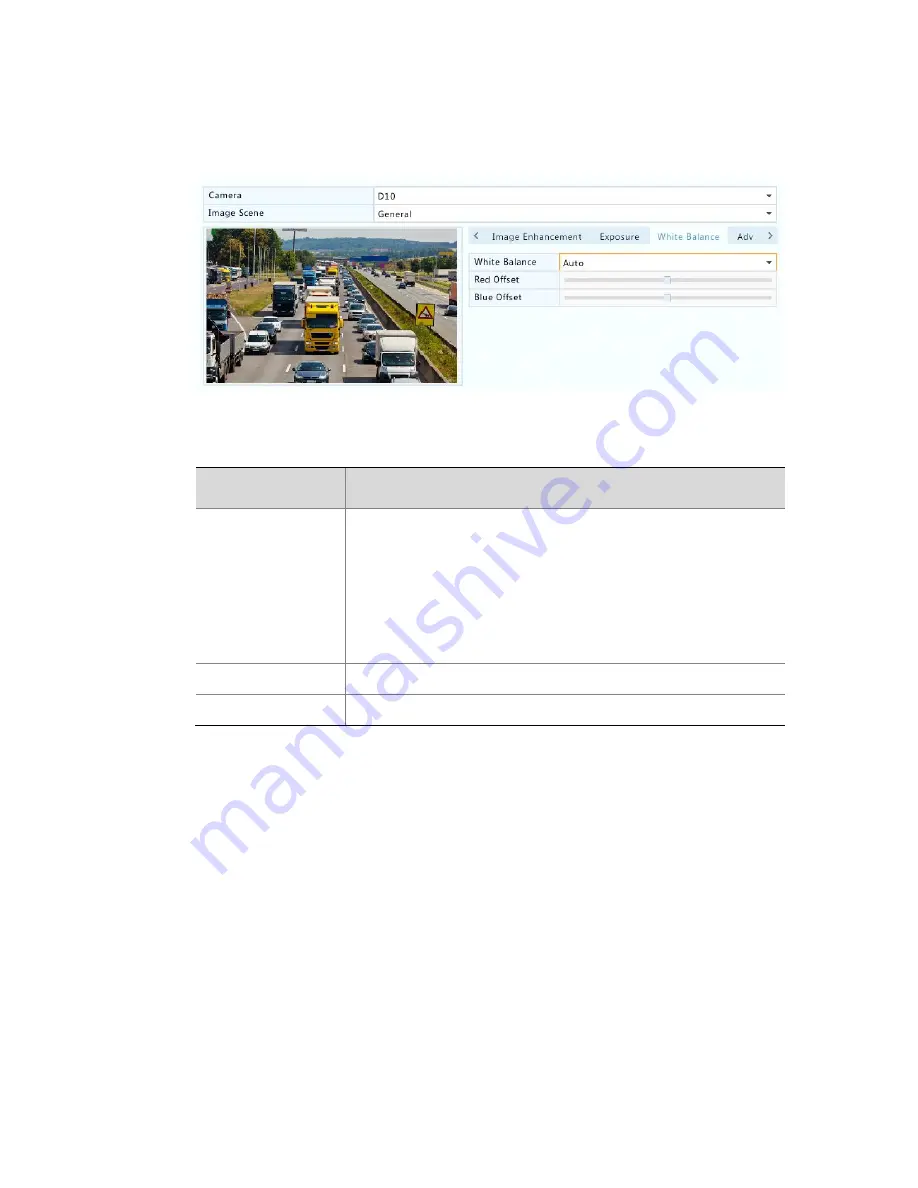
28
White balance
1.
Click the
White Balance
tab.
2.
Adjust the settings on this tab. Some important parameters are
described in the table below.
Parameter
Description
White Balance
Adjust the red or blue offset of the image:
z
Auto: The camera adjusts the red or blue offset
automatically according to the lighting condition
(the color tends to be blue).
z
Finetune: Allow you to adjust the red or blue
offset manually.
Red Offset
Adjust the red offset manually.
Blue Offset
Adjust the blue offset manually.
Advanced settings
1.
Click the
Advanced
tab.
2.
Use defog to improve image quality in foggy days.