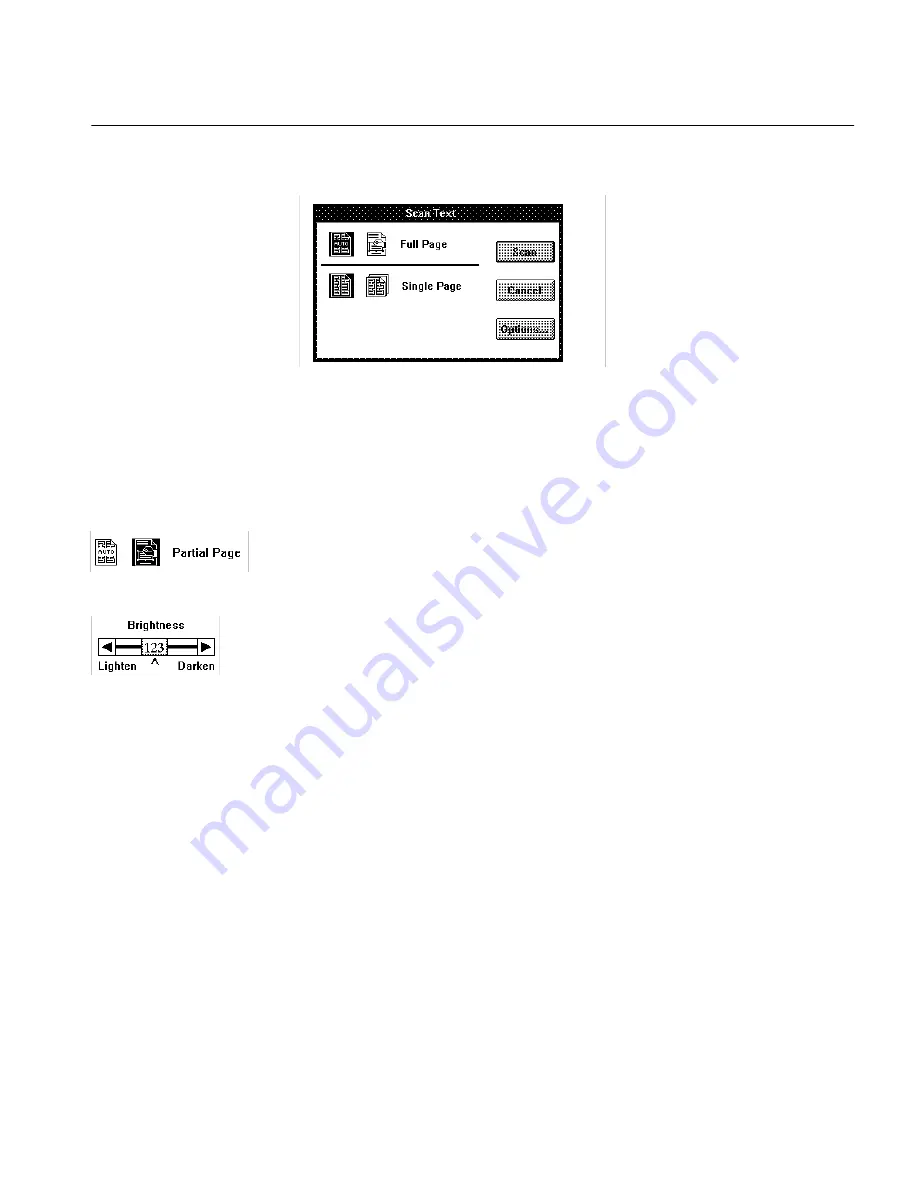
Step 4 Adjust Settings and Click Scan
How to Scan Text 9
Step 4
Adjust Settings and Click
Scan
A dialog box appears after you choose
Scan Tex
t...
.
Direct is designed to automatically determine the best way to scan a page.
You can simply click
Scan
and the default settings will accommodate most
scanning situations.
Settings in this dialog box and in the Options dialog box let you customize
Direct for scanning your particular documents. This step explains how to
use the
Partial Page
feature, which lets you select parts of a page for
recognition. Other settings are described in Chapter 3.
1
Highlight the
Partial Page
icon.
Full Page is the default setting.
2
If you wish to manually adjust the
Brightness
control, click
Options...
and then deselect
Auto
Intensity
.
The
Brightness
control will appear in the Scan Text dialog box.
Manually adjusting
Brightness
can improve recognition accuracy
and speed; see Chapter 4, Improving Performance.
•
If a page has sharp, distinct characters printed on good-qual-
ity non-reflective paper, set the brightness slide to the middle,
normal setting.
•
If a page has thin, broken characters, move the slide towards
Darken
.
•
If a page has thick, run-together characters, is printed on po-
rous paper such as newsprint, or is printed on glossy paper,
move the slide towards
Lighten
.
If desired, click
Options
to adjust other settings.
3
Click
Scan
.
Содержание OMNIPAGE DIRECT
Страница 14: ...Step 5 Select Parts of a Page 12 How to Scan Text...
Страница 32: ...Word Processor 30 Commands and Settings...
Страница 46: ...Supported Scanners 44 Technical Information Logitech PowerPage INVERT 1 AUTO_BRI 0 DPI 1 DOCTYPE 0 ORIENT 3...
Страница 54: ...Caere Product Support 52 Technical Information...


























