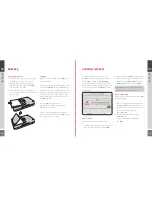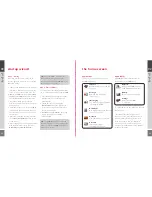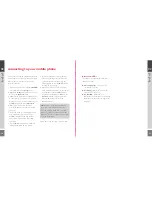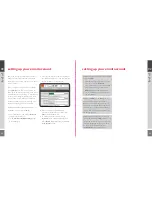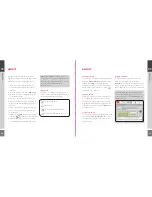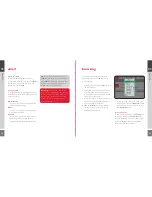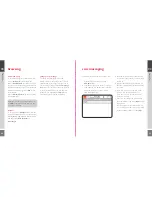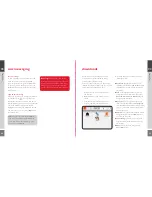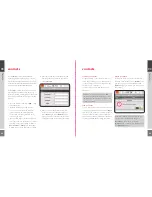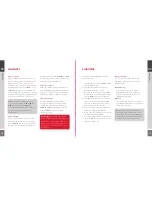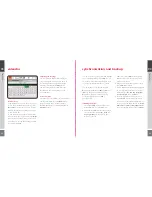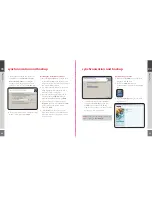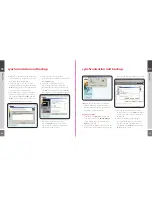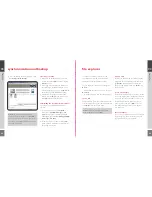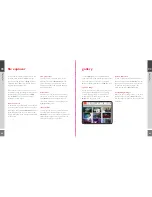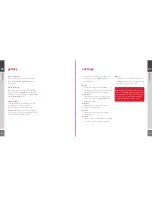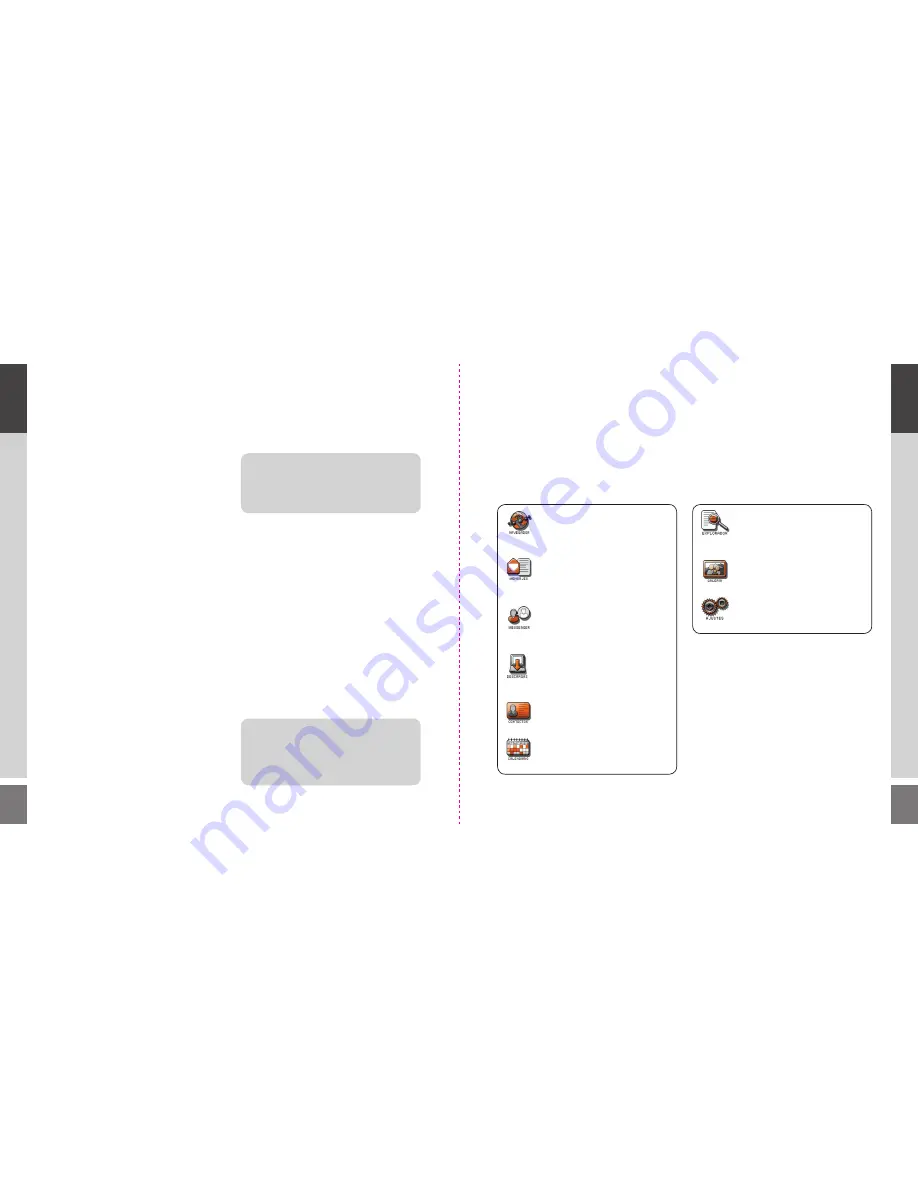
12
13
Step 4 - Time and Date
The next screen in the Startup Wizard allows
you to set the time and date on your WiPOQ.
1
Enter the time and date details, using the
Navigation key to scroll between the
different fields.
2
Set the time zone by selecting the
Choose time zone
option. Scroll to the
correct zone and press the Select key to
choose your time zone.
3
Click
Next
followed by
OK
in the popup
confirmation window to exit the
Startup Wizard.
Step 3 - Pairing
A message will then appear asking you to
choose a phone to connect to as your default
Bluetooth
®
pairing.
1
Make sure the Bluetooth
®
on your mobile is
switched on. Please check your mobile user
guide if you are unsure of how to do this.
2
On your WiPOQ scroll to and select
Start
Search
. Your WiPOQ will begin to search for
all active Bluetooth
®
devices within range.
3
Your phone should appear in the list.
Scroll to it and select it using the Navigation
and Select keys.
4
It will take a minute or so for your WiPOQ
and mobile to pair. You will need to accept
the connection on your phone by entering
the PIN code.
5
When the connection has been successful,
choose
Continue Wizard
from the bottom
of the screen.
6
If the connection was not successful, continue
with the Wizard and refer to the section
Connecting to your mobile phone
.
startup wizard
TIP!
Set your WiPOQ as an authorised
device to avoid having to approve the
connection each time the WiPOQ and your
phone send or receive data.
my WiPOQ
My WiPOQ contains all the functions for
personalising your WiPOQ device:
Explorer
Search your WiPOQ easily for
saved attachments and images
Gallery
Easy access to all your images
Settings
Change your WiPOQ
so it suits you
To move between the two menus, use the right
and left Tab keys
The status bar that runs along the top of
the home screen displays the time, date and
remaining battery life. Amongst other icons,
it also lets you know how your Bluetooth
®
connection is doing, and alerts you to new
messages. For full details refer to the individual
sections of this guide.
the home screen
applications
This menu gives you quick access to your
WiPOQ applications:
Internet
Browse the internet and view full
web pages
Messages
Communicate using email
and messaging
I-Messaging
The instant messaging application
is currently unavailable.
Downloads
Download pictures, music files and
games for your phone
Contacts
View and manage your contacts
Calendar
Enter and check your
appointments and events
02
get going
02
get going
TIP!
The WiPOQ can fetch the date and
time direct from some phones during pairing.
If this is possible the WiPOQ will ask you if
you want it to do this.
Содержание Wipoq
Страница 1: ...Messenger Pro user guide ...
Страница 5: ...9 02 02 get going 02 get going 8 get going ...
Страница 10: ...19 18 03 how to 03 how to 03 how to ...
Страница 23: ...44 45 04 FAQs FAQs FAQs 04 04 ...
Страница 25: ...48 49 05 safety safety safety 05 05 ...