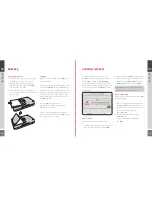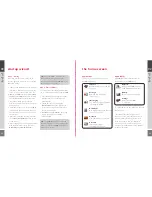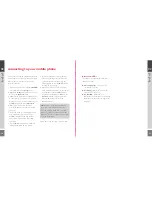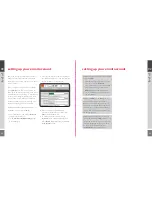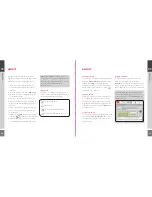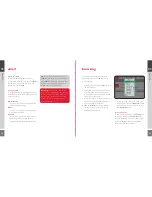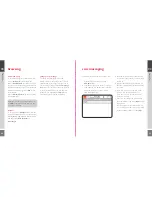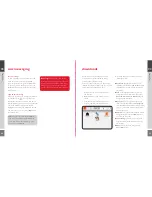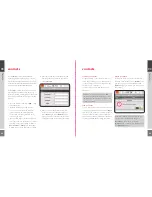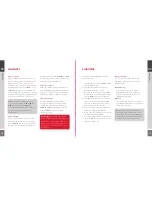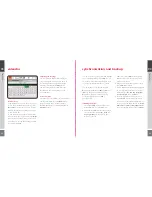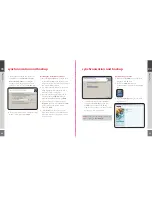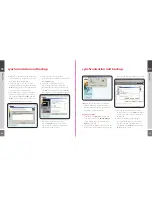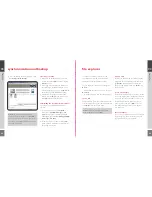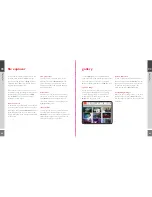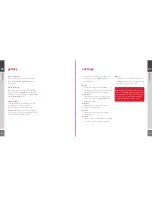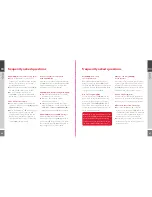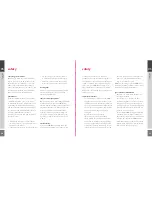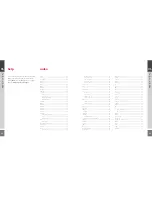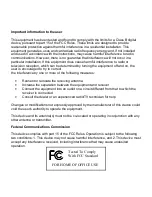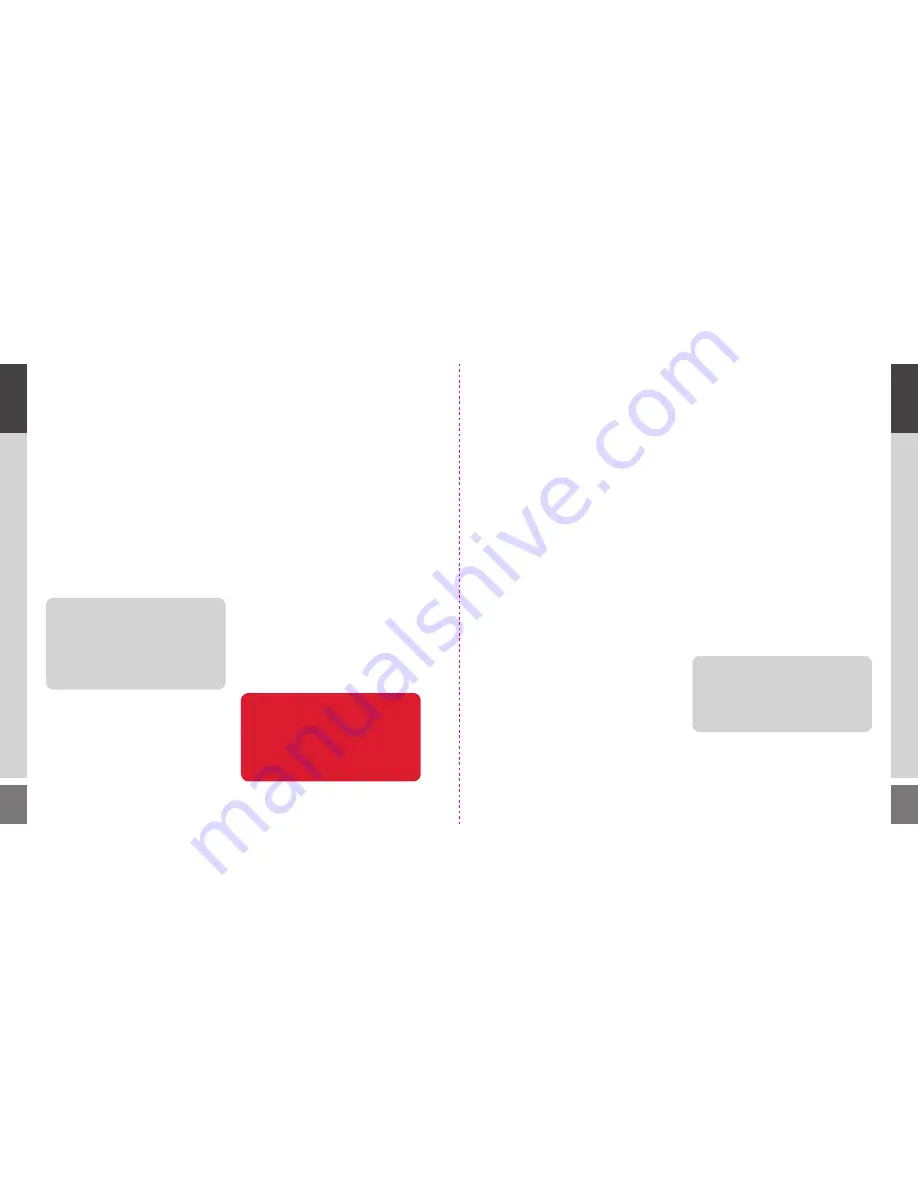
30
31
beam a contact
Using your Bluetooth
®
connections you can
beam a contact’s details to your phone or any
other Bluetooth
®
device in your vicinity.
Simply select the contact you want to send and
press the Menu key and choose
Beam…
. Your
WiPOQ will then search for the Bluetooth
®
devices in range. Select the desired one from the
list and press the Select key. The contact will then
be sent your mobile phone or other device.
send a message
Scroll to and select the contact you wish to
send a message to and press the Menu key.
Choose
Message
from the popup menu, and
from the second popup choose what type of
TIP!
To use this shortcut, make sure you
have entered details for the
,
SMS
and
MSN
fields in the contact. Otherwise
a warning message will appear to tell you
that there is missing information in the
contact details.
contacts
message you want to send:
,
SMS
or
Chat
.
A new message window in the application you
requested will automatically open.
sort your contacts
Within any category, press the Menu key and
select the
Sort by
option. Choose whether to
arrange your contacts in order alphabetically of
either their company, first name or last name.
view a homepage
If you have entered homepage details to
a contact, use the browser shortcut. Select
a contact, press the Menu key and choose
View Home Page.
This will take you directly
to the WiPOQ browser and load the
contact’s homepage.
Don’t forget!
If at any time you need to
access another application quickly, press and
hold the Menu key. A popup window will
display all your currently open applications.
Scroll to the one you wish to access and press
the Select key.
03
ho
w to
03
ho
w to
change the view
You can view your calendar entries in two
different ways. Use the Tab keys to move
between the two:
◆
Forthcoming
A list of all the upcoming days with
appointments. Click on a day using the
Select key to expand the list and see the
individual appointments.
◆
Month
The month in grid form. Days containing
appointments are identified by a small green
square next to the date.
calendar
Launch the Calendar application from the
Application screen.
1
Press the Menu key and select
New event
from the popup menu.
2
Fill in the subject, date and time of your
meeting, appointment or event.
3
Choose whether you want your WiPOQ
to remind you of your entry with an alarm.
Scroll to
Alarm
and press the Select key.
4
Select
No
if you don’t require an alarm or
choose one of the time periods available
(between 1 minute and 1 day) to specify
when the the alarm should sound.
5
Add notes to the entry, such as directions,
which can be viewed at a later date.
6
When you have completed your entry press
the Menu key, and select
Save
.
7
Upcoming calendar events are indicated by
the green LED and a bell -shaped icon will
appear in the status bar.
TIP!
If you’re in a hurry, a quicker way of
opening a new calendar entry is to scroll to
the date you wish to add an appointment to
and press the Select key. A new entry screen
will open, with the date already entered.
Содержание Wipoq
Страница 1: ...Messenger Pro user guide ...
Страница 5: ...9 02 02 get going 02 get going 8 get going ...
Страница 10: ...19 18 03 how to 03 how to 03 how to ...
Страница 23: ...44 45 04 FAQs FAQs FAQs 04 04 ...
Страница 25: ...48 49 05 safety safety safety 05 05 ...