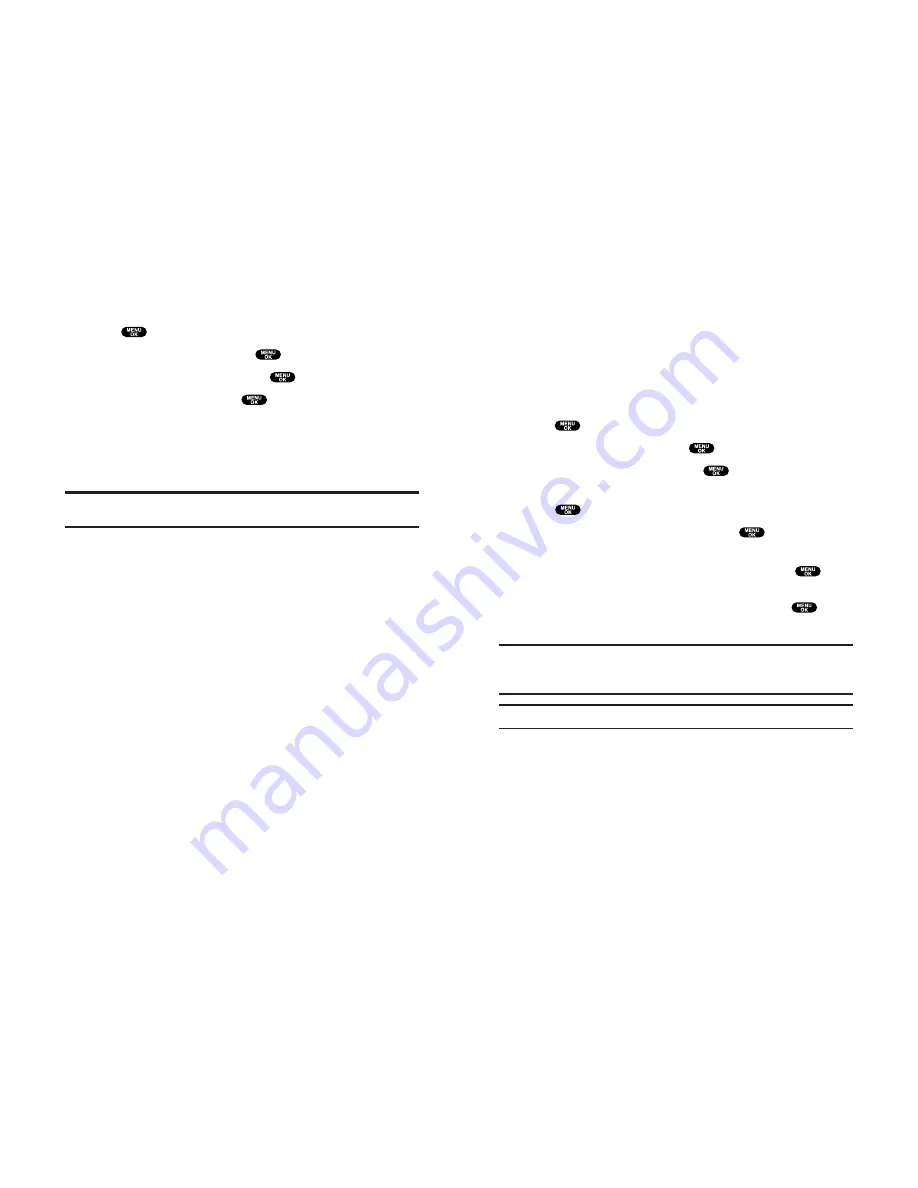
Assigning Downloaded Screen Savers (Images)
Downloaded Screen Savers may be assigned directly from
the Downloads menu and are also available through the
Settings menu.
To assign a downloaded Screen Saver through the Settings
menu, see “Changing the Display Screen” on page 26,
“Changing the Display for Incoming Calls” on page 27,
“Changing the Screen Saver” on page 29 or “Selecting a
Ringer/Image Type for an Entry” on page 59.
To assign a downloaded Screen Saver from the Downloads menu:
1.
Press
to access the main menu.
2.
Highlight
Downloads
and press
.
3.
Highlight
Screen Savers
and press
.
4.
Highlight the downloaded data you want to confirm and
press
.
5.
Select
Assign
from the options and press
.
6.
Highlight one of
Incoming Calls
,
Screen Saver
or
Phone Book
,
Standby
,
Outgoing Calls
, or
Service Search
, and press
.
The following item needs an extra step:
Phone Book:
highlight your desired entry and press
.
7.
A message appears confirming the data has been assigned.
Note:
Depending on the data, you can select where to assign the data:
Image data:
Incoming Calls
,
Screen Saver
, or
Phone Book
.
Animation data:
Standby
,
Outgoing Calls
, or
Service Search
.
Note:
You may assign a Screen Saver to more than one task.
125
Screen Savers
Downloading Screen Savers (Images)
To download an available Screen Saver (Image) to your phone:
1.
Press
to access the main menu.
2.
Highlight
Downloads
and press
.
3.
Highlight
Screen Savers
and press
.
4.
Highlight
Get New
and press
. The browser will launch
and take you to the Screen Savers download menu.
5.
Use your Navigation key to highlight and select a Screen Saver
you wish to download.
6.
Follow the system prompts to download.
Note:
You may store total of 512KB downloaded data on your phone,
depending on the file sizes.
124
Содержание SCP-810
Страница 1: ...User Guide SCP 8100 ...
Страница 5: ...SCP 8100 DualBandPhone UserGuide 1 ...




































