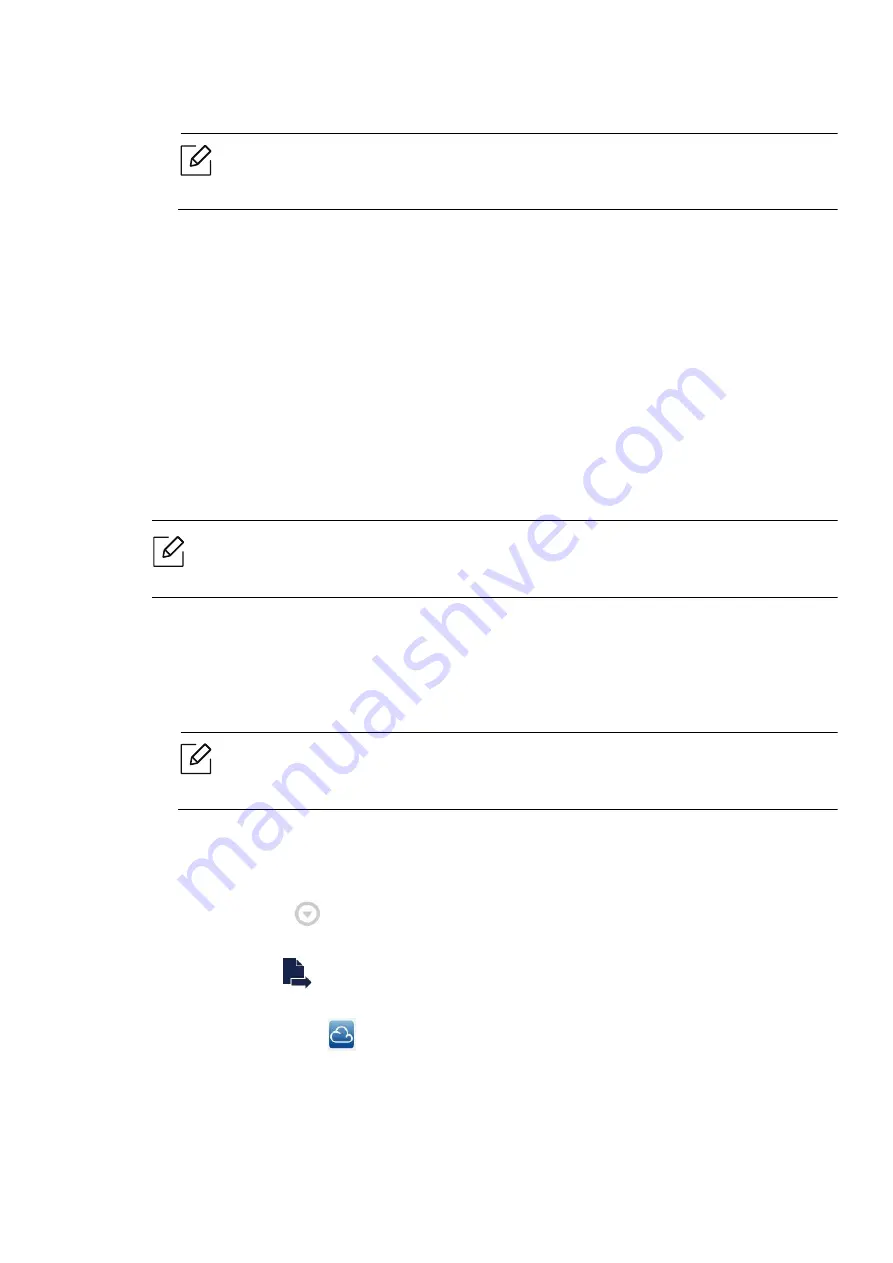
Google Cloud Print™ |
59
The confirmation pop-up window appears.
If you set the browser to block pop-ups, the confirmation window will not appear.
Allow the site to show pop-ups.
9
Click
Finish printer registration
.
10
Click
Manage your printers
.
Now your printer is registered with Google Cloud Print™ service.
Google Cloud Print™-ready devices will appear in the list.
Printing with Google Cloud Print
™
The printing procedure varies depending on the application or the device you are using.
You can
see the application list that supports Google Cloud Print™ service.
Make sure the printer is turned on and connected to a wired or wireless network that has
access to the Internet.
Printing from an application on mobile device
The following steps are an example of using the Google Docs™ app from Android mobile phone.
1
Install the Cloud Print application on your mobile device.
If you do not have the application, download it from the application store
such as
Android Market or App Store.
2
Access the Google Docs™ application from your mobile device
.
3
Tap the option
button of the document that you want to print.
4
Tap the send
button.
5
Tap the Cloud Print
button.
6
Set the printing options if you want.
7
Tap
Click here to Print
.
Содержание Xpress C51 Series
Страница 1: ...Table of Contents User Guide C51x Series ...
Страница 20: ...Machine overview 20 1 Rear cover 2 Power receptacle 3 USB port 4 Network port 1 2 3 4 ...
Страница 88: ...Replacing the imaging drum 88 ...
Страница 90: ...Cleaning the machine 90 1 2 1 2 ...
Страница 94: ...Clearing paper jams 94 In exit area The fuser area is hot Take care when removing paper from the machine ...






























