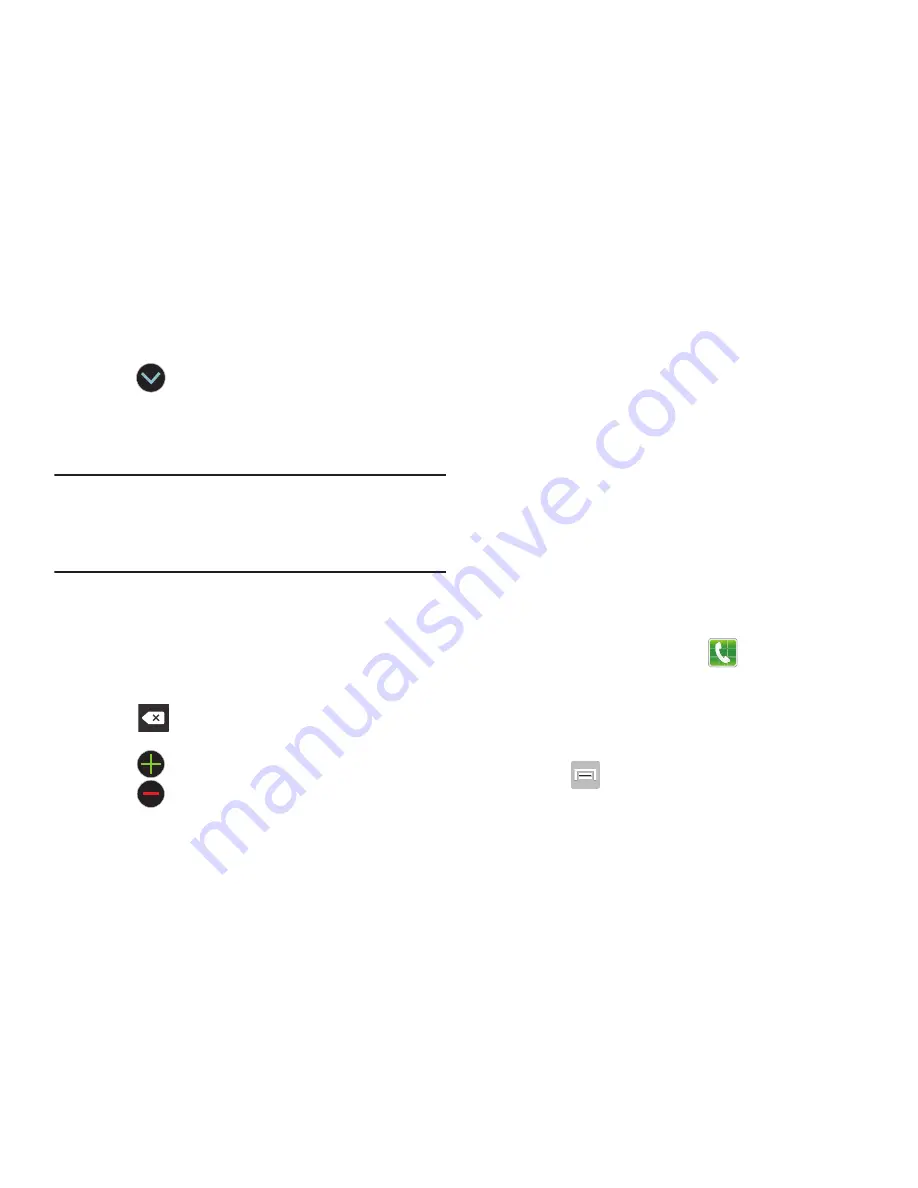
110
4.
Tap the
Name
field and enter a name for this contact
using the displayed keypad.
•
Tap
to access additional name entries such as: Name
prefix, First name, Middle name, Last name, and Name suffix.
5.
Tap the image icon and select a photo for this contact.
Selections are:
Image
or
Take picture
.
Note:
The label entries below can change and are dependant
on the selected destination type (ex: the Other and
Custom might not appear with an Exchange ActiveSync
account destination type).
6.
Tap the label button (to the left of the
Phone
field) and
scroll through the list to select a category such as
Mobile
,
Home
,
Work
,
Work Fax
,
Home Fax
,
Pager
,
Other
,
Custom
, or
Callback
.
7.
Tap a phone number field and enter a phone number.
•
Tap
on the QWERTY keyboard to remove a previously
entered phone number.
•
Tap
to enter an additional phone number
•
Tap
to remove a previously entered phone number.
8.
Enter additional information such as:
,
Address
,
Events
,
Groups
,
Ringtone
,
Message alert
,
Vibration
pattern
or tap
Add another field
to input additional
category information.
• Add another field
contains the following options: Phonetic
name, Organization, IM, Notes, Nickname, Website, Internet
call, or Relationship.
•
Use your finger to slide the page up or down to see additional
fields and categories.
9.
Tap
Save
to complete and store the new entry.
– or –
Tap
Cancel
to delete the current entry.
To save a Number from your Keypad:
1.
From the Home screen, tap
(
Phone
).
2.
Enter a phone number using the on-screen dialpad.
3.
Tap
Add to Contacts
➔
Create contact
or select the
Contact entry from the on-screen list.
– or –
Press
and then tap
Add to Contacts
➔
Create
contact
or select the Contact entry from the on-screen
list.






























