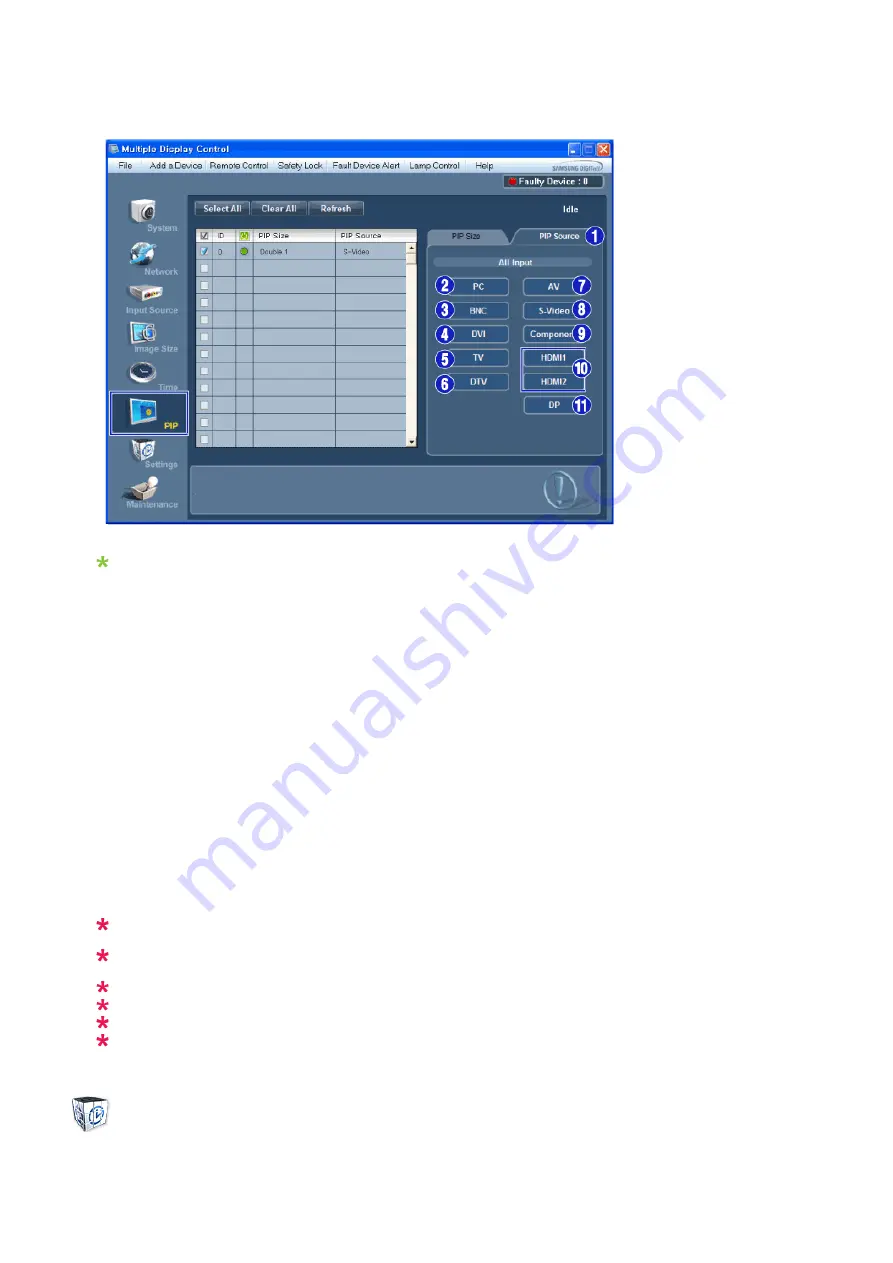
PIP Source
1. Click PIP of the main icons and the PIP control screen appears.
Info Grid shows some basic information necessary to PIP Source Control.
1) PIP Source
- PIP Source can be controlled with turning on the LCD Display power.
2)
PC
- Changes the source of the PIP of the selected display to PC.
3)
BNC
- Changes the source of the PIP of the selected display to BNC.
4)
DVI
- Changes the source of the PIP of the selected display to DVI.
5)
TV
- Changes the source of the PIP of the selected display to TV.
6)
DTV
- Changes the source of the PIP of the selected display to DTV.
7)
AV
- Changes the source of the PIP of the selected display to AV.
8)
S-Video
- Changes the source of the PIP of the selected display to S-Video.
9)
Component
- Changes the source of the PIP of the selected display to Component.
10)
HDMI1/HDMI2
- Changes the source of the PIP of the selected display to HDMI.
11)
DP
- Switches the PIP Source of the selected Display to DP.
Some of the PIP Sources may not be available for selection, depending on the input source type
of the Main Screen.
The PIP Control feature is available only for the displays whose power status is ON and the PIP
function is set to ON.
HDMI2 may not be supported depending on the product.
DP may not be supported depending on the product.
The Input source of MagicInfo works only on MagicInfo model.
HDMI2 may not be supported depending on the product.
Setting
Picture
















































