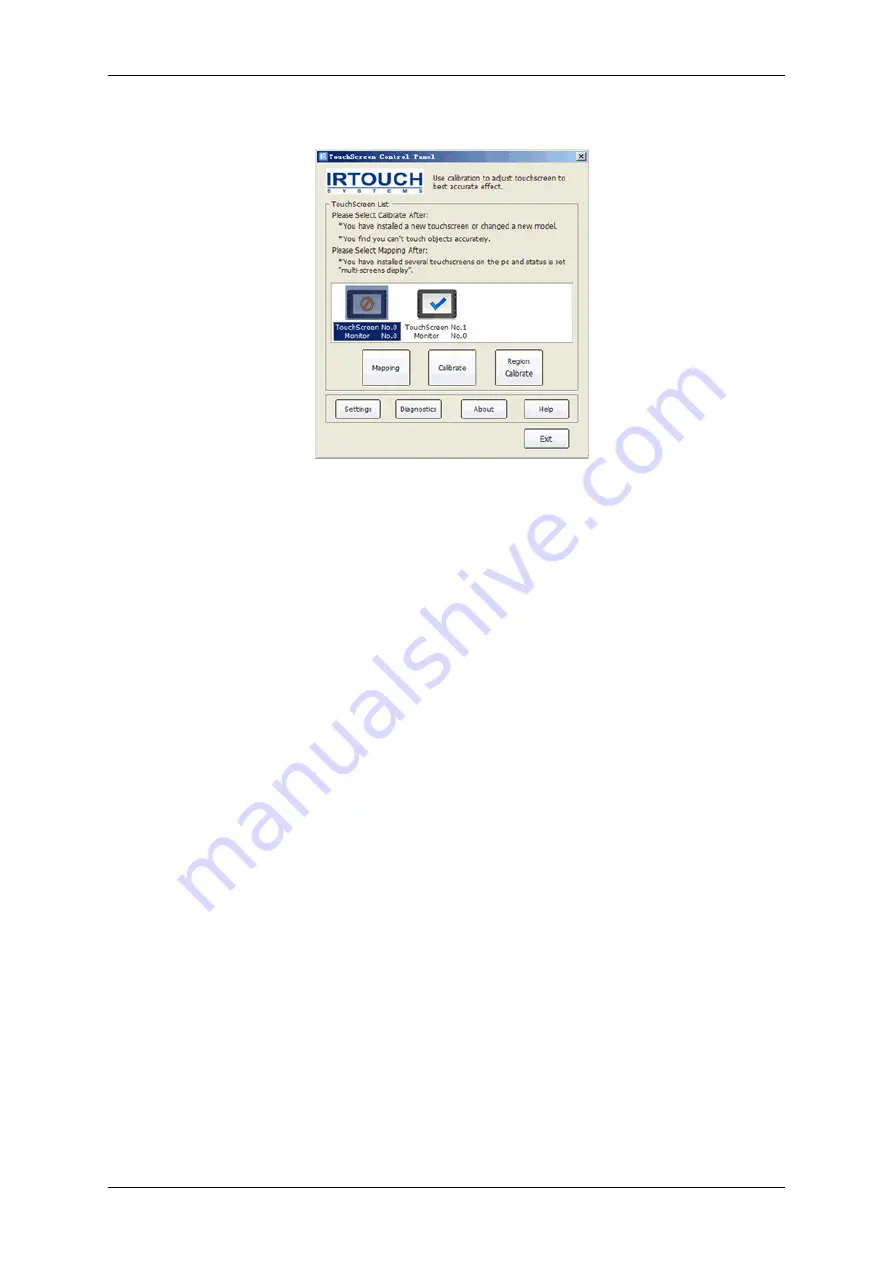
General Control Panel Menu
FIG. (6)
1. Mapping
The control panel can be used to make adjustments or configurations using a USB connection and
supports multiple touchscreens connected to the same PC. The panel provides basic information for
the touchscreen and allows for calibration. If several touchscreens are mounted on the PC and the status
is set to “multi-screens display,” then more than one touchscreen will appear in the Touchscreen List.
Use [Mapping] to choose a monitor for each touchscreen before calibrating; otherwise, the
touchscreens will not work. Follow these steps to configure the settings for multiple touchscreens:
Click ”Mapping” to make a button-mark appear in the center of each monitor in order of priority. Click
the center of the button-mark to acknowledge the mounted touchscreen; If you find no information
about the touchscreen, press “Esc” or wait for 30 seconds, and then the program will skip the current
touchscreen setting and continue automatically to the next one.
2. Calibrate
This function is applicable to Single Mode and Dualview Mode. In the list of choices for calibrating
the touch screen, click [Calibrate]. If all the red circles change to blue icons after you tap them, the
calibration is complete.
3. Region Calibrate
This function is applicable to all modes, especially Dual Mode (Horizontal Span or Vertical Span
Mode).
Steps
1.
In "TouchScreen List" of the Touchscreen Control Panel, select "Calibrate of the TouchScreen"
and click [Region Calibrate].
2.
Drag the calibration area. It should be larger than 200 x 200.
3.
After you finish a four-point calibration, you can touch only the selected area.
Follow these steps to calibrate : Select a touchscreen in the information list; when the calibration
window appears, click the “Calibrate” button. Finish the calibration by touching the center of the 4
bull’s-eyes in sequence. Press the "Esc” button to exit the calibration. The “ReCalibrate”, “OK” and
“Cancel” buttons will appear after the calibration. Select “ReCalibrate” to calibrate again, “OK” to
save and exit, or “Cancel” to exit without saving.
Using the Software






























