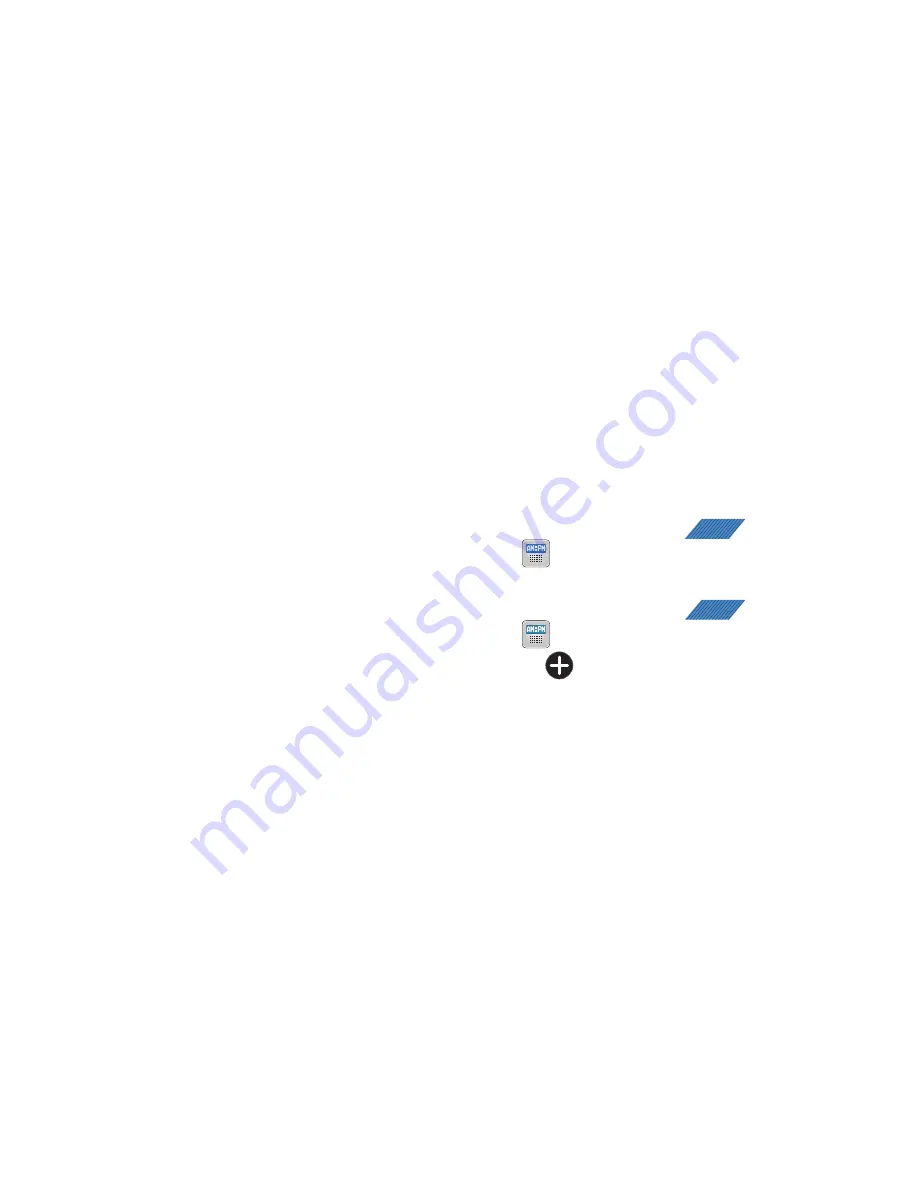
Time Management 178
3.
Tap
Calendars
and select the calendar categories you want
to display or touch
All calendars
. A check mark indicates
selection.
4.
Tap
Calendar sync
and select the type of general
synchronization settings you want. A check mark indicates
selection.
5.
Tap
Default view
and select a view:
Month
,
Week
,
Day
, or
List
.
6.
Tap
Day views
and select a type:
Time grid
, or
Event list
.
7.
Tap
First day of week
and select either
Sunday
or
Monday
.
8.
Tap
Hide declined events
to activate this option. A check
mark indicates selection.
9.
Tap
Lock time zone
(to lock event time based on your
current user-selected time zone). Select a time zone from
within the
Select time zone
field.
10.
Tap
Set alerts & notifications
to adjust the event notification
method. Choose from:
Alert
,
Status bar notification
, and
Off
.
11.
Tap
Vibrate
to activate this notification option. Selections
are:
Always
,
Only in Silent mode
, or
Never
.
12.
Tap
Select ringtone
to assign a ringtone to a calendar event
notification.
Alarm and Clocks
This feature allows you to create an alarm to ring at a specified
time, track time in other parts of the world, use a stopwatch, or
set a timer.
䊳
From the Home screen, tap
(
Applications
)
➔
(
Alarm & Clocks
)
.
Setting an Alarm
1.
From the Home screen, tap
(
Applications
)
➔
(
Alarm & Clocks
)
.
2.
Tap
(
Create alarm
)
.
3.
Use the plus or minus symbols to enter the hour, and
minutes, then tap
AM
or
PM
(toggles depending on which
was last selected).
APPS
APPS
















































