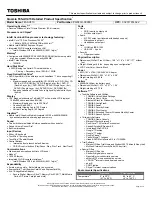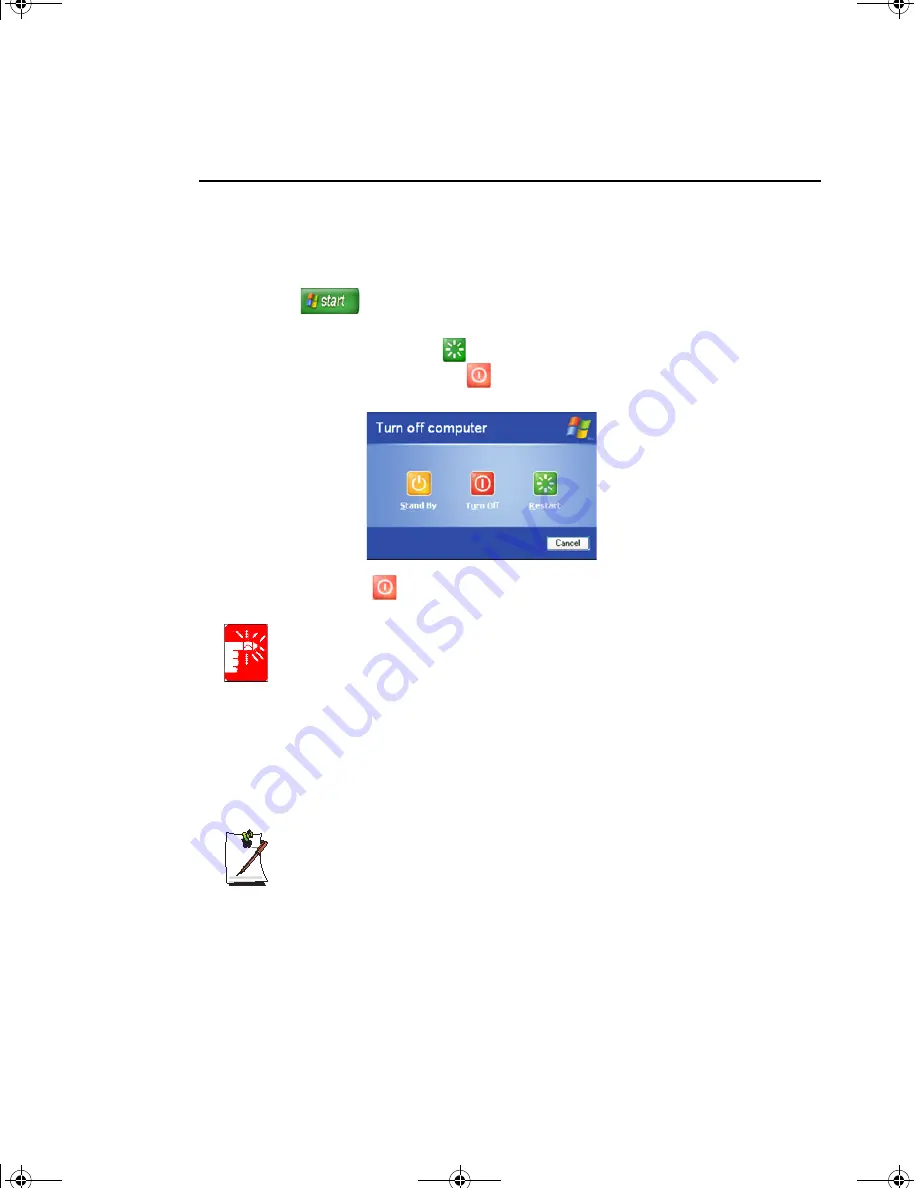
14 Users Manual
Turning Off Your Computer
Prior to shutting down your computer ensure all of your data and current work are
saved. The system will ask if you wish to save any unsaved work, saving your work
first will speed the shutdown process.
To turn off the computer, complete the following steps:
1.
Click
on the taskbar.
If you need to restart your computer after software (re)installation or because it is not
responding, select the
Restart
option in step 3 below.
2.
Click
Shut Down Computer
to display the shutdown popup window shown
below.
3.
Click
Turn Off
to complete the shutdown sequence.
If the system does not power off, then press and hold the power button for over
4 seconds.
See “Using Power Management Options” on page 57.
You can also perform a soft boot by saving your files and pressing
<Ctrl+Alt+Del>
to
pop-up the “Windows Task Manager” window. Click
Shut Down
>
Restart
.
You can perform a cold boot by pressing the power button for more than 4 seconds to
turn the computer off, waiting more than 5 seconds, and then pressing the power button
to turn the computer on.
The power button has several functions other than just turning on and off your
computer, see “Using Power Management Options” on page 57.
Gemini (Windows XP) {No EMI}- English.fm Page 14 Monday, June 17, 2002 1:28 PM