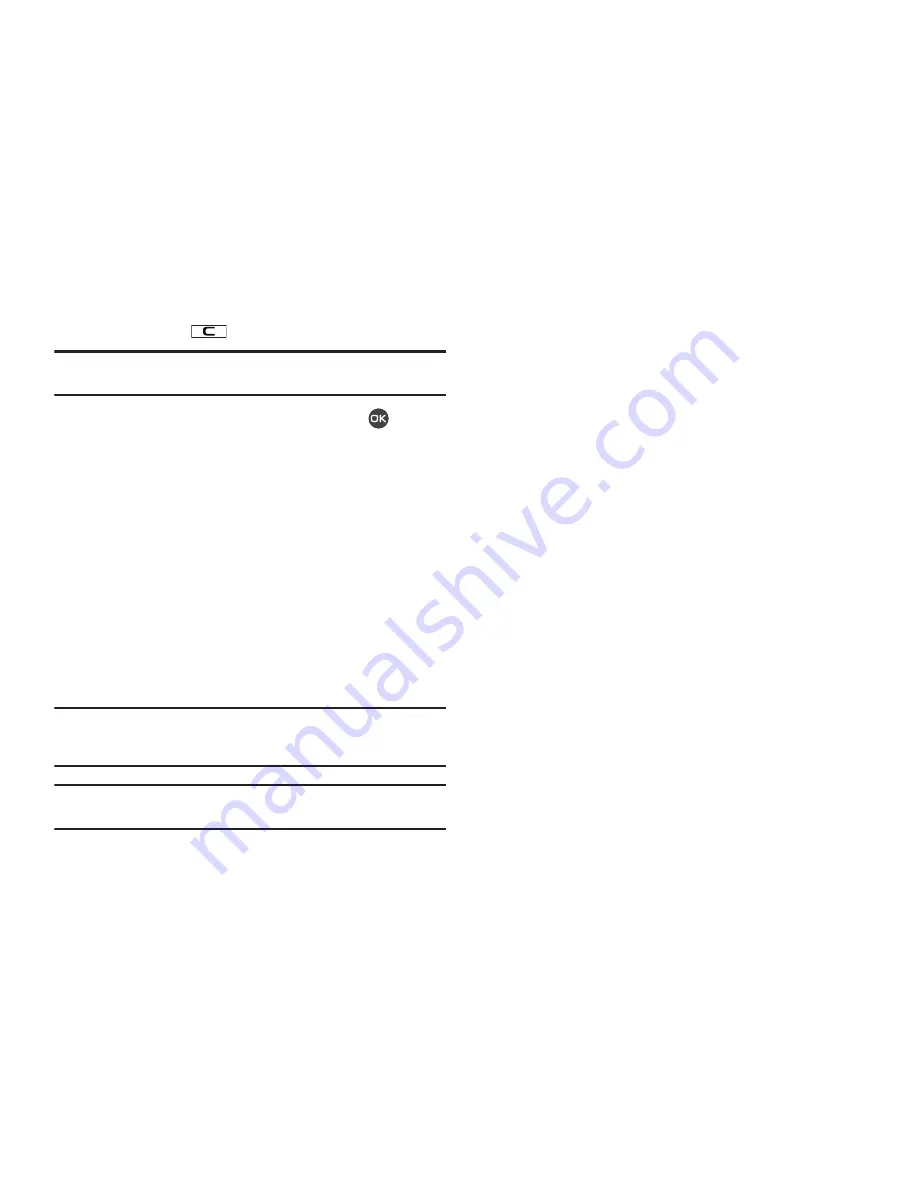
41
•
Press and hold
to clear all numbers in the highlighted field.
Note:
You can also add numbers (such as a Pager number or a Fax number)
to the entry, assign it to a Group, and add other information.
4.
When you’re finished editing the entry, press
. Your
changes are saved and a confirmation message appears in
the display.
Adding Pauses to Contacts Numbers
When you call automated systems (like banking services), you
are often required to enter a password or account number.
Instead of manually entering the numbers each time, you can
store the numbers in your Contacts along with special characters
called pauses.
•
2-Sec Pause
— A two-second pause stops the calling sequence for
two seconds and then automatically sends the remaining digits.
•
Wait
— A hard pause stops the calling sequence until further input
from you.
Tip:
You can enter multiple two-second pauses to extend the length of a
pause. For example, two consecutive two-second pauses cause a total
pause time of four seconds.
Note:
Keep in mind that pauses count as digits towards the 32-digit
maximum.
Store Pauses in a New Contacts Entry
1.
In standby mode, enter the number you wish to store (such
as your bank’s teleservice number).
2.
Press the
Options
soft key. The following pause options
appear in the display:
• 2-Sec Pause
— Adds a two-second pause.
• Wait
— Adds a hard pause (awaits input from you).
3.
Select the pause option of your choice
to add it to your
number sequence.
4.
When you’re finished entering the number and pauses,
press the
Save
soft key to store the number in your
Contacts
.
Add Pauses to an Existing Contacts Entry
1.
Find the desired entry in the Contacts list. (For more
information, refer to
“Finding a Contacts Entry”
on
page 38.)
2.
Press the
Edit
soft key. The
Edit Contact
screen appears
in the display with the contact name highlighted.
3.
Highlight a number stored in this contact entry.
















































