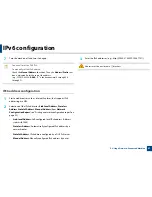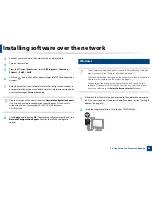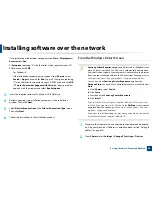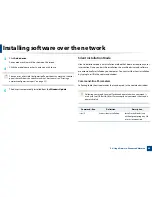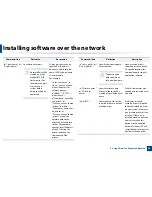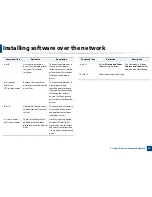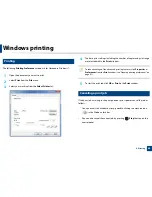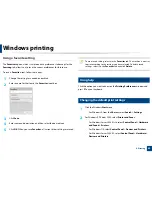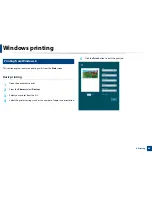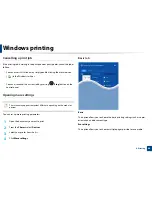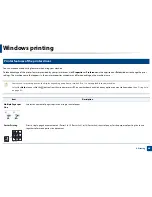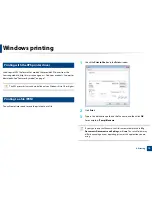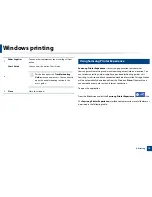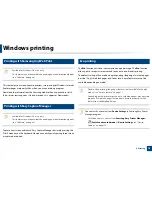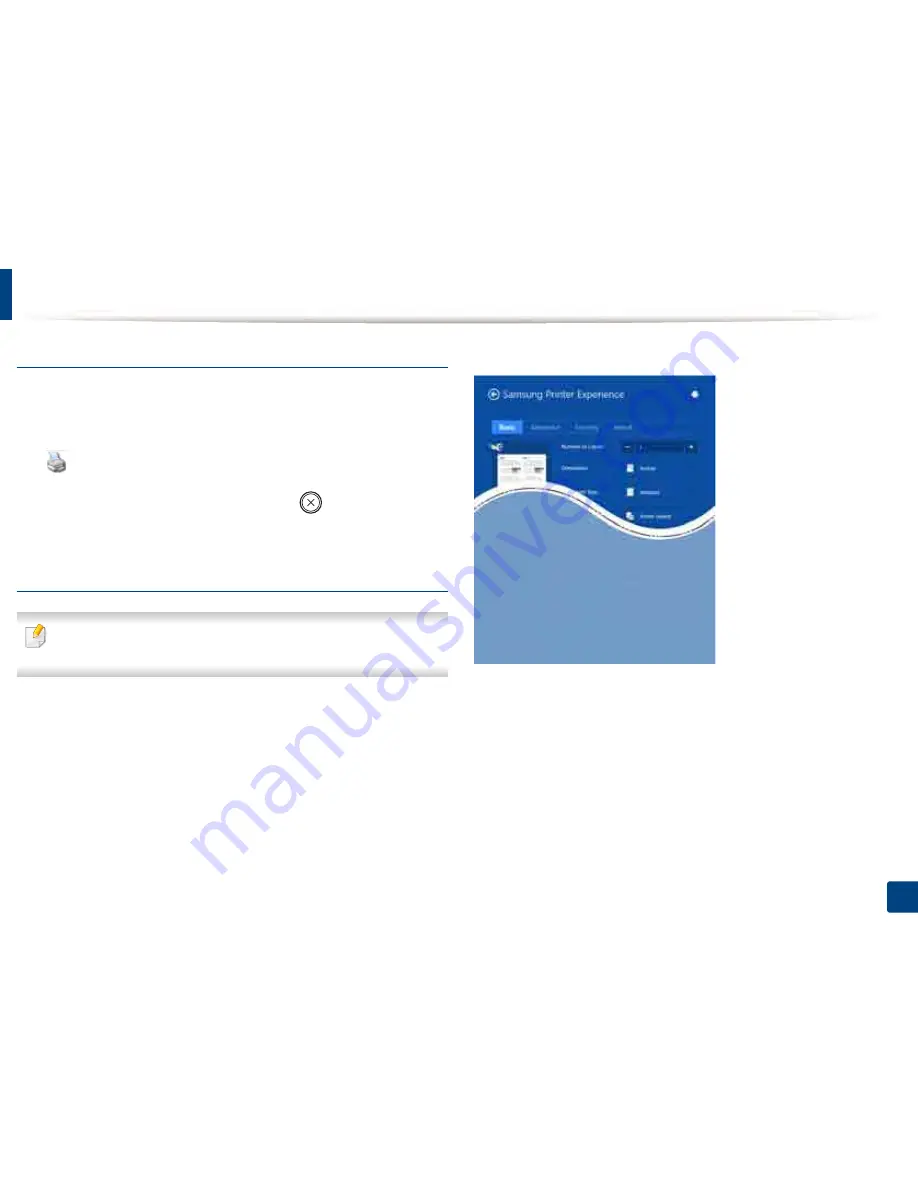
Windows printing
65
6. Printing
Cancelling a print job
If the printing job is waiting in the print queue or print spooler, cancel the job as
follows:
•
You can access this window by simply double-clicking the machine icon
(
) in the Windows task bar.
•
You can also cancel the current job by pressing
(
Stop
) button on the
control panel.
Opening more settings
The screen may appear somewhat different depending on the model or
options.
You can set up more printing parameters.
1
Open the document you want to print.
2
From the
Charms
, select
Devices
.
3
Select your printer from the list.
4
Click
More settings
.
Basic tab
Basic
This option allows you to choose the basic printing settings such as copies,
orientation, and document type.
Eco settings
This option allows you to choose multiple pages per side to save media.
Содержание MultiXpress K220x Series
Страница 1: ...User s Guide User s Guide ...
Страница 97: ...9 System and Other Settings Machine setup 101 Paper setup 104 Report 105 Maintenance 106 Network setup 107 ...
Страница 119: ...Replacing the imaging unit 122 10 Maintenance ...
Страница 125: ...Cleaning the machine 128 10 Maintenance K220xND series only ...
Страница 140: ...Clearing jams 143 12 Troubleshooting 2 In optional tray Click this link to open an animation about clearing a jam ...
Страница 141: ...Clearing jams 144 12 Troubleshooting If you do not see the paper in this area stop and go to next step ...
Страница 145: ...Clearing jams 148 12 Troubleshooting If you do not see the paper in this area stop and go to next step ...
Страница 186: ...Regulatory information 189 13 Appendix 19 China only ...
Страница 187: ...Regulatory information 190 13 Appendix ...